ARDX
Let's more feel the new way of thinking.
|
電卓を使ったチュートリアルです。 同様のチュートリアルがTester01 のインストーラーにも同梱されています。 ここでは以下の操作を自動実行しながら自動検証して整合性を確認すると共に、 自動で試験手順書と試験結果を出力する手順を記載しています。 編集内容:1+2+3=6 |
|||||||||||||||||||||||||
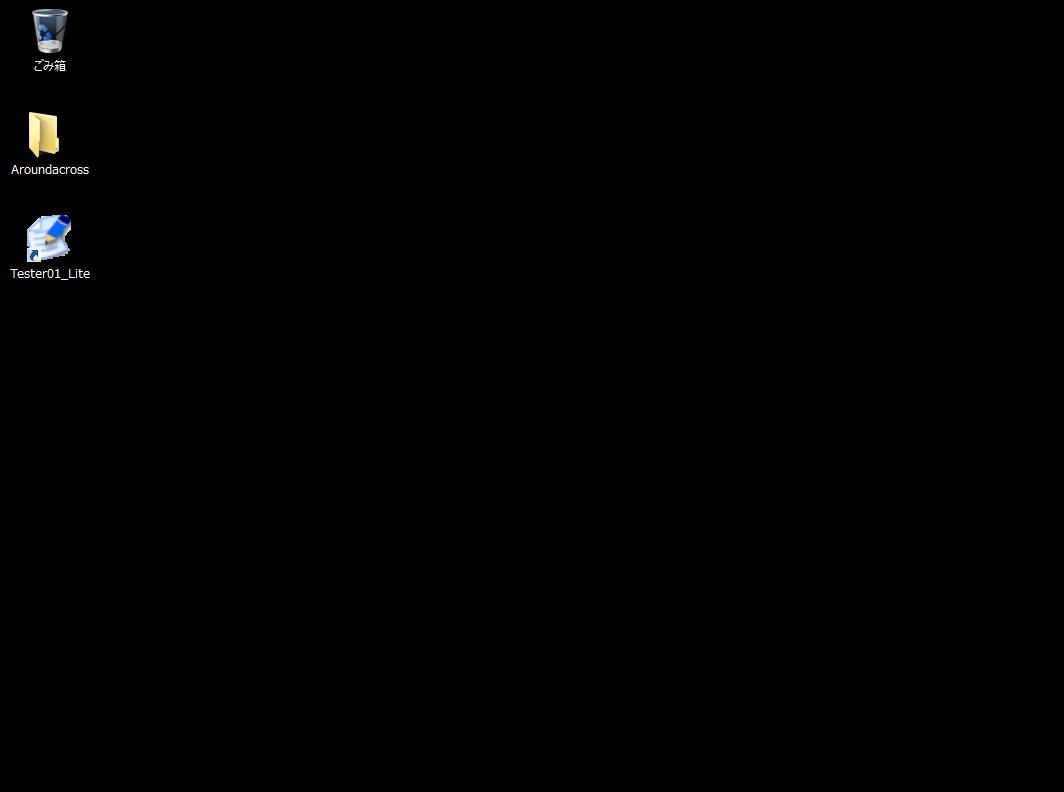
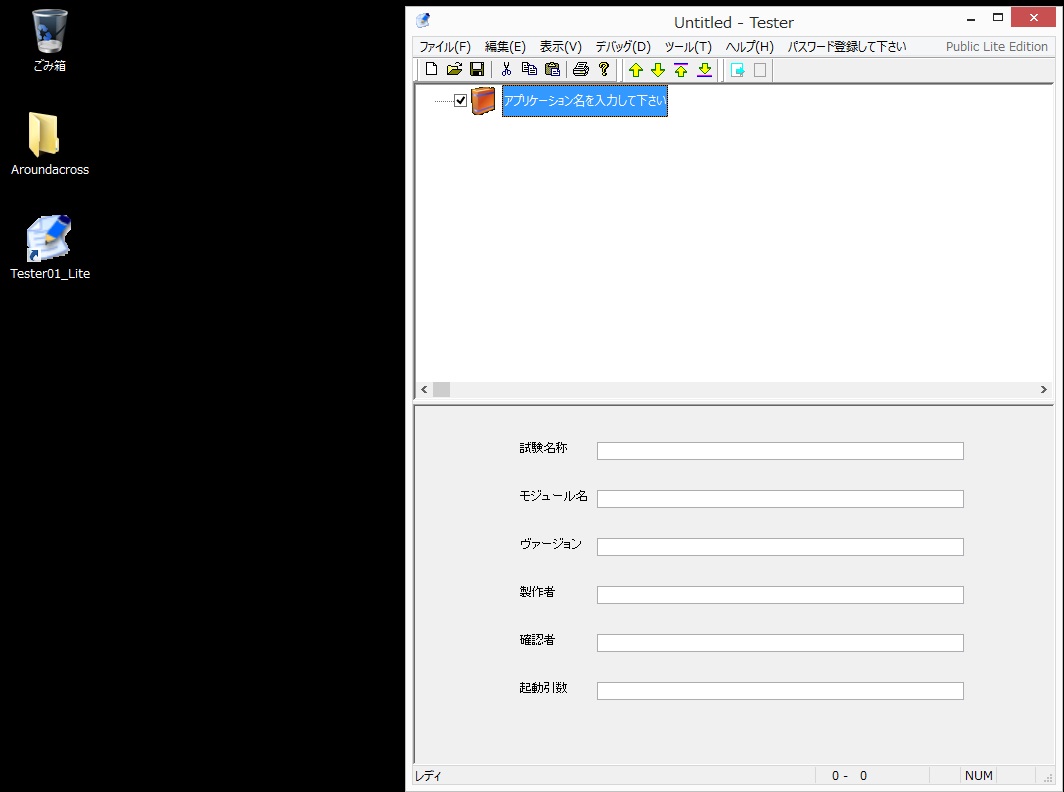
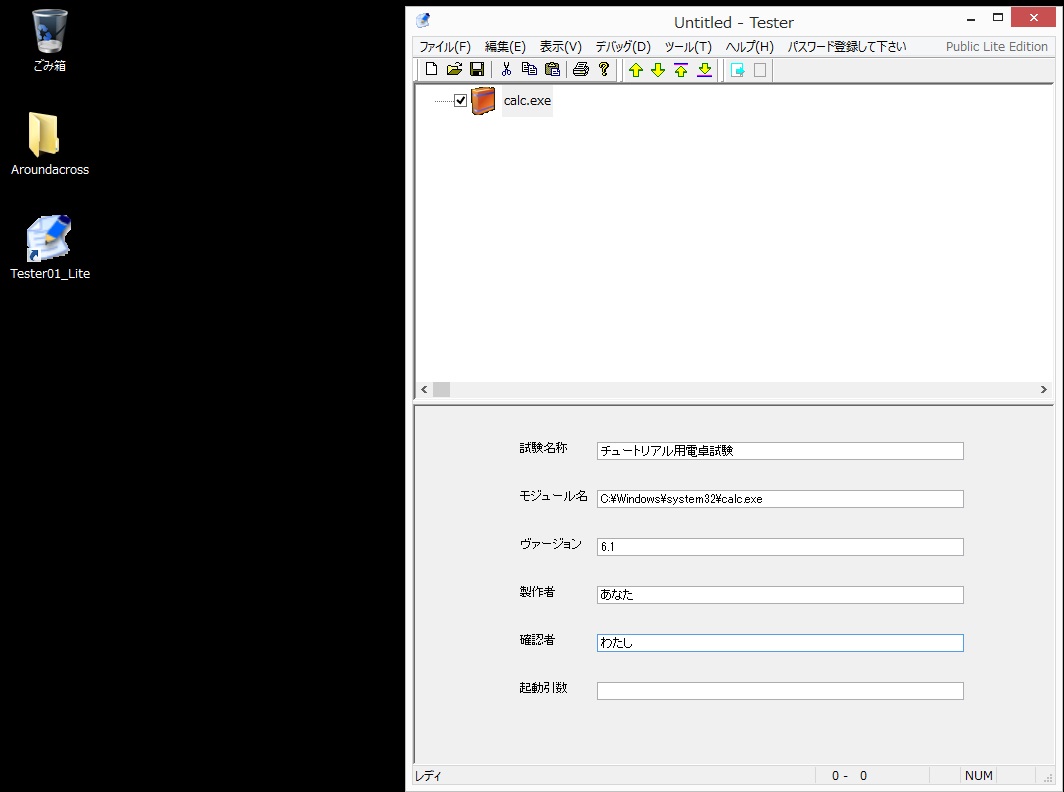
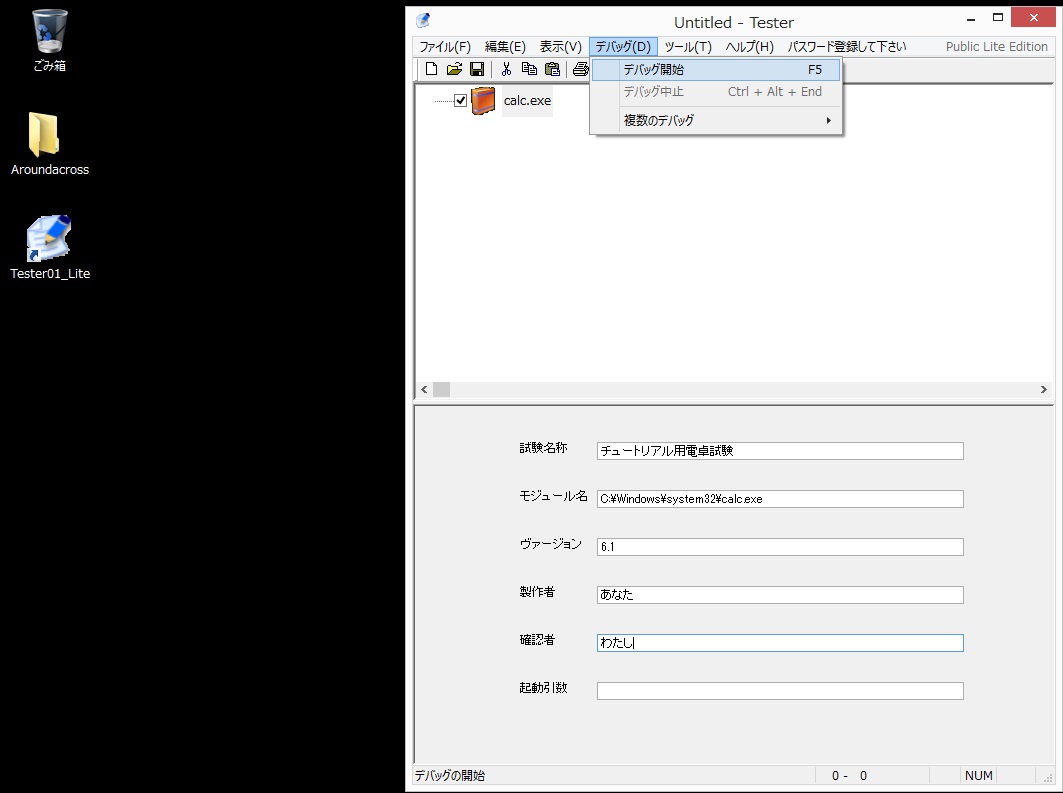
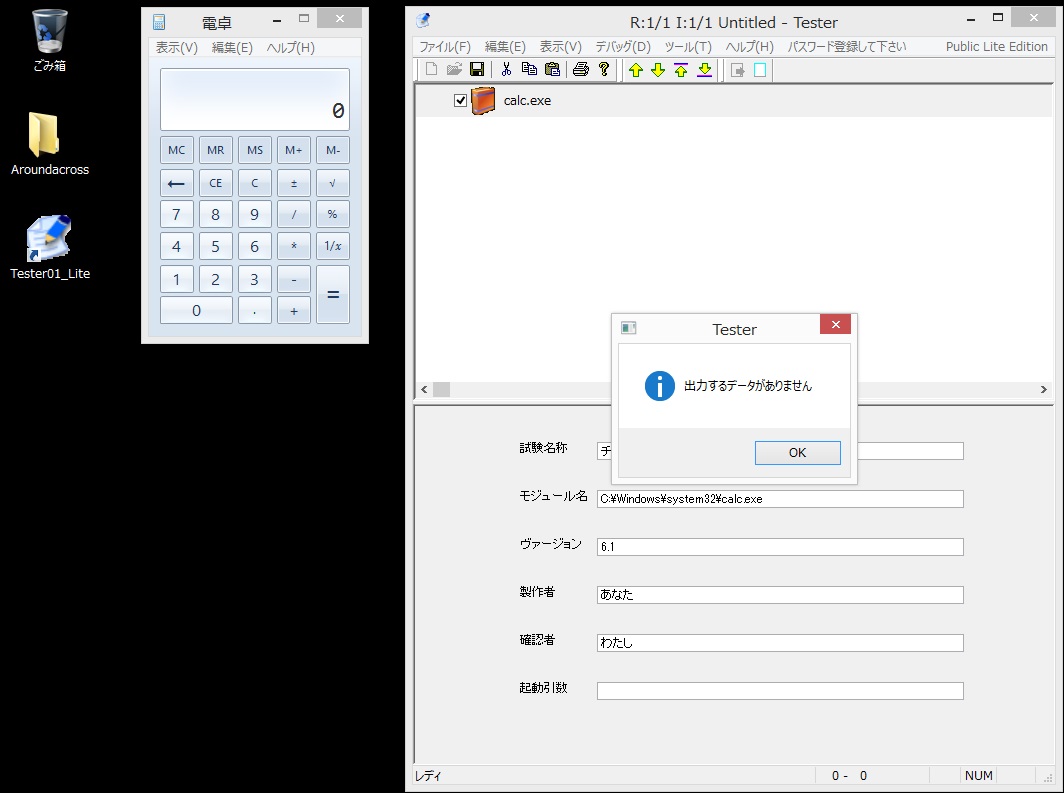
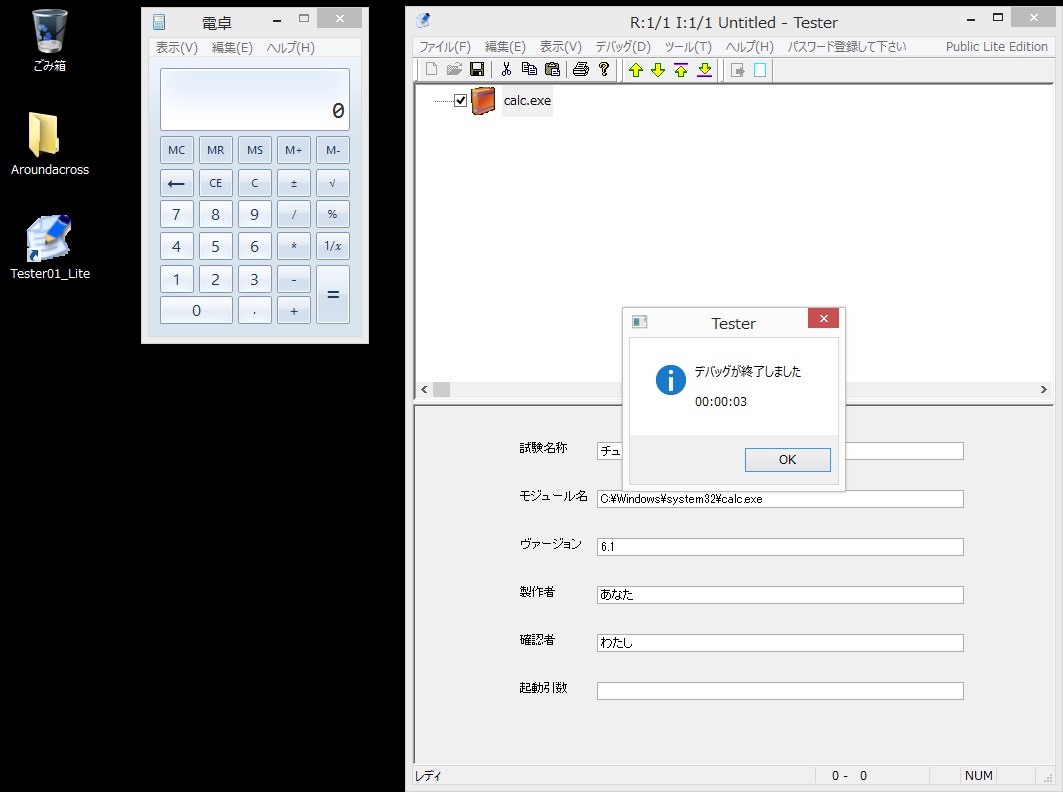
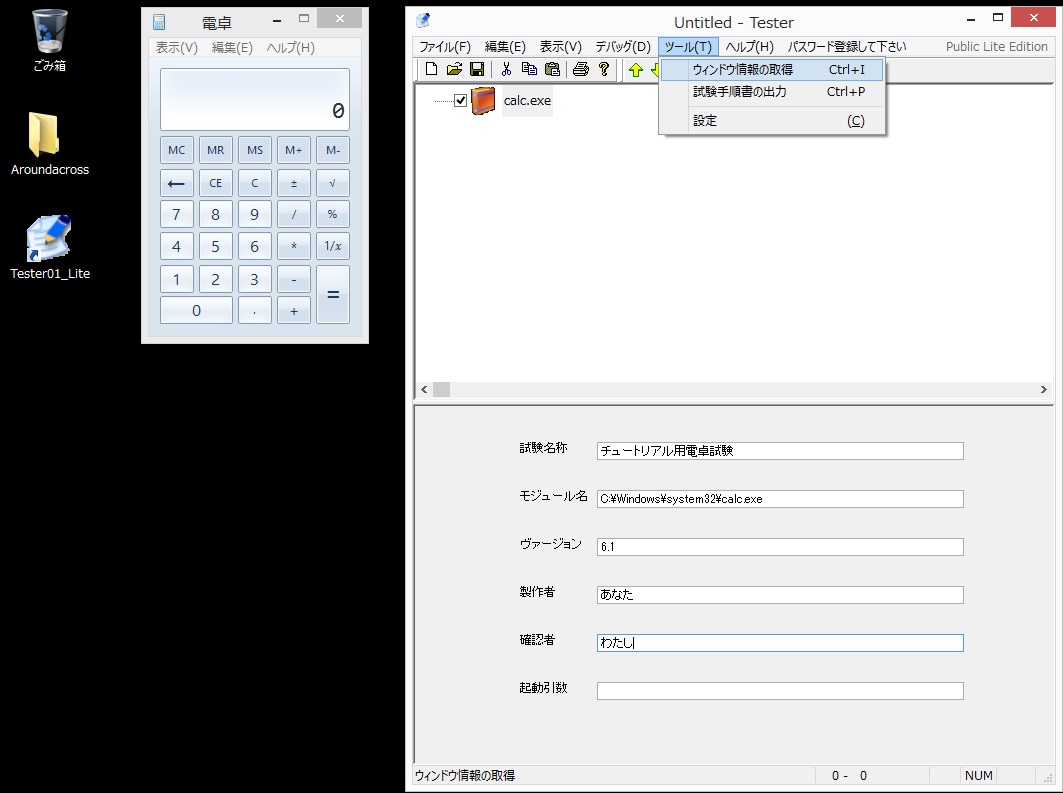
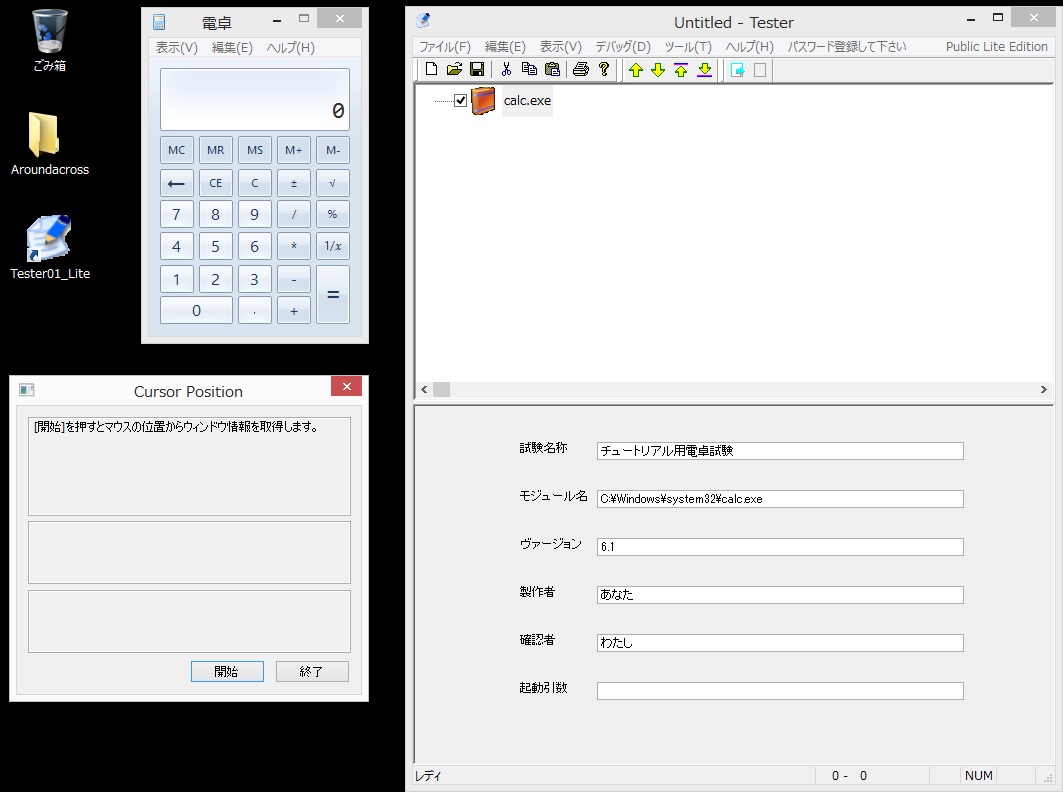
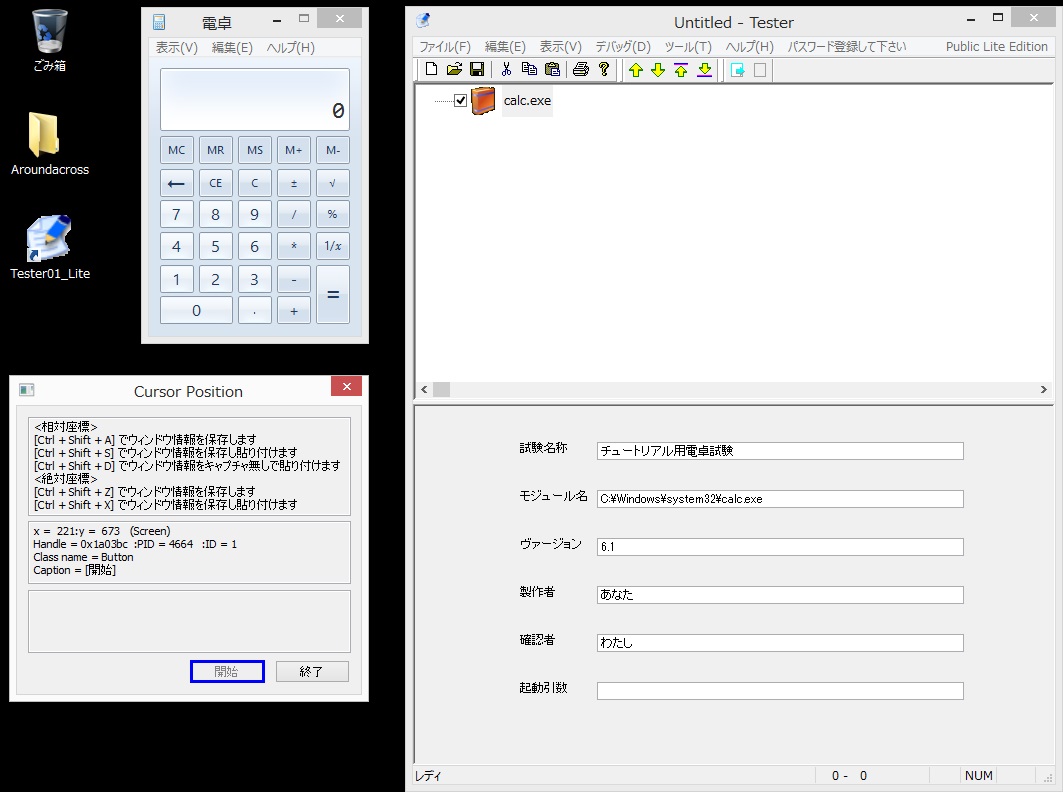
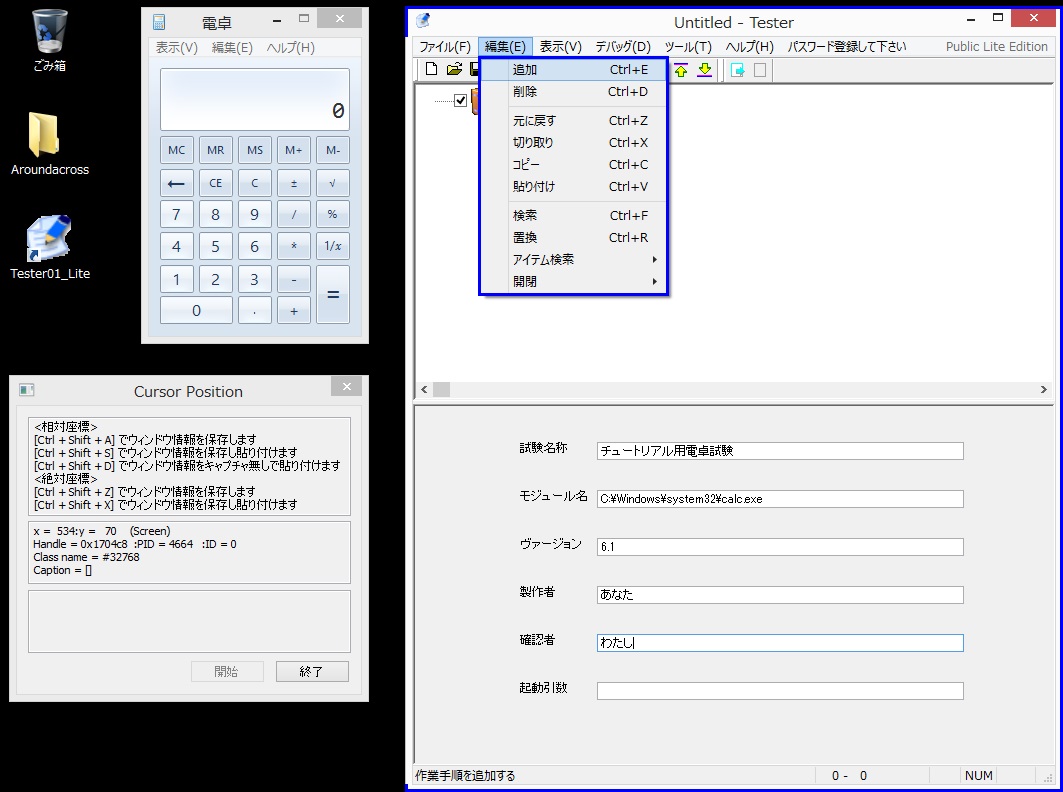
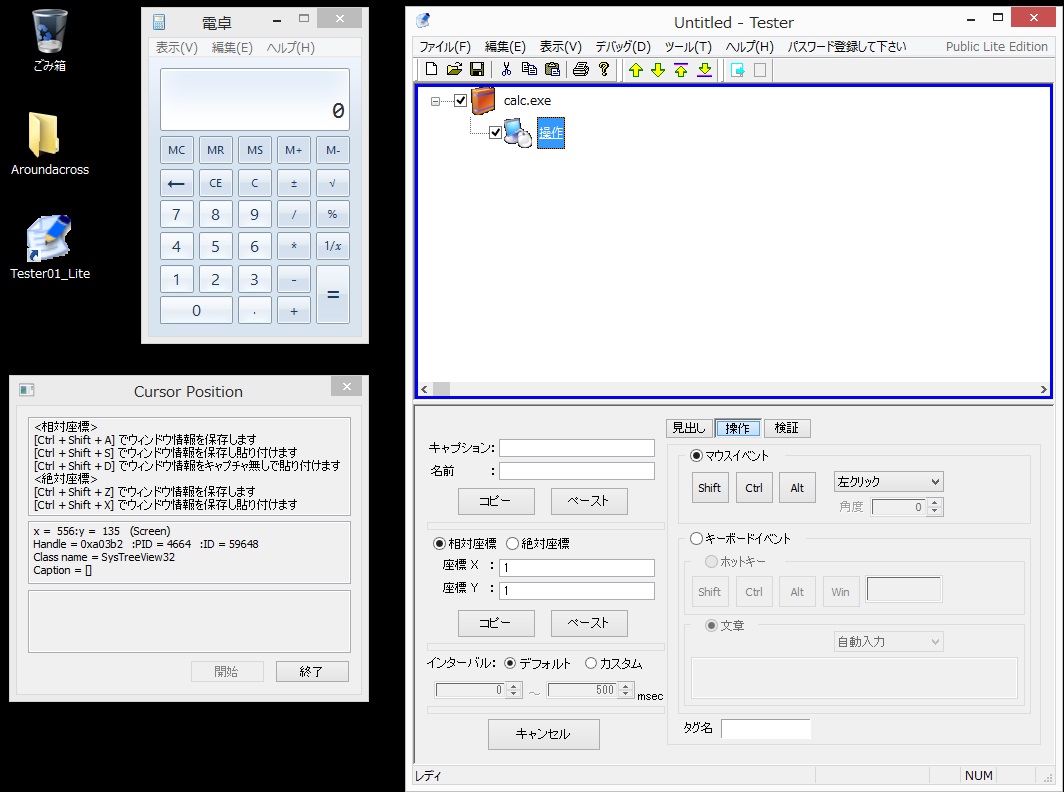
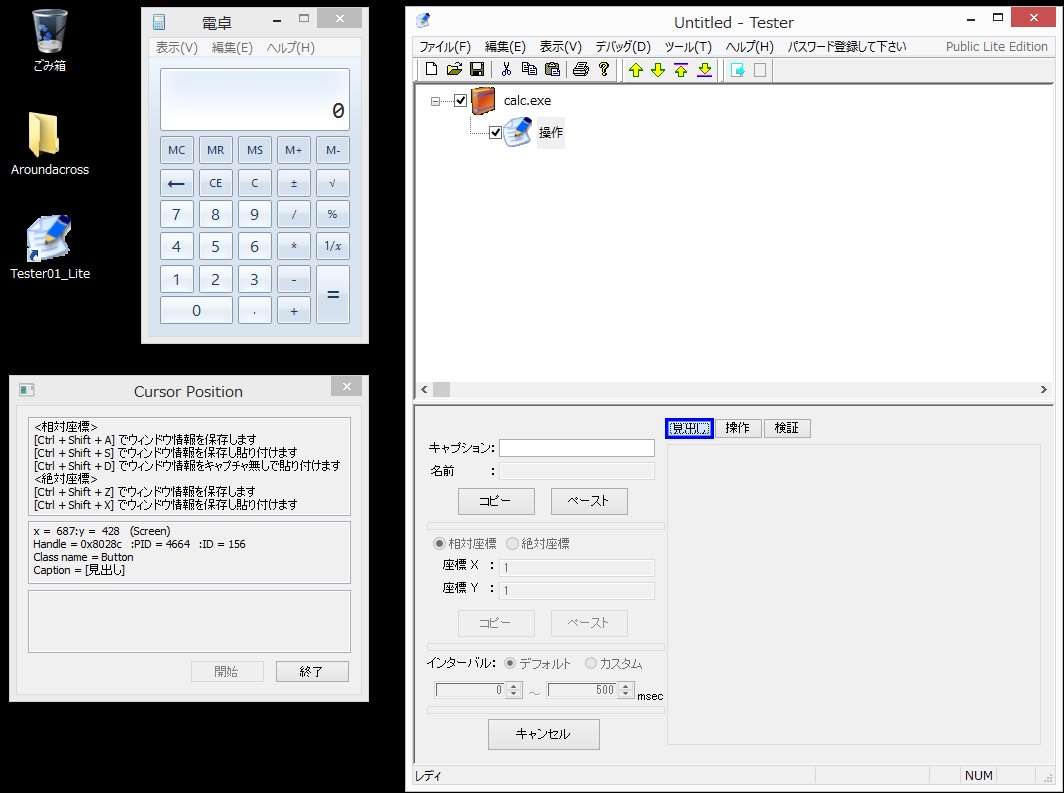
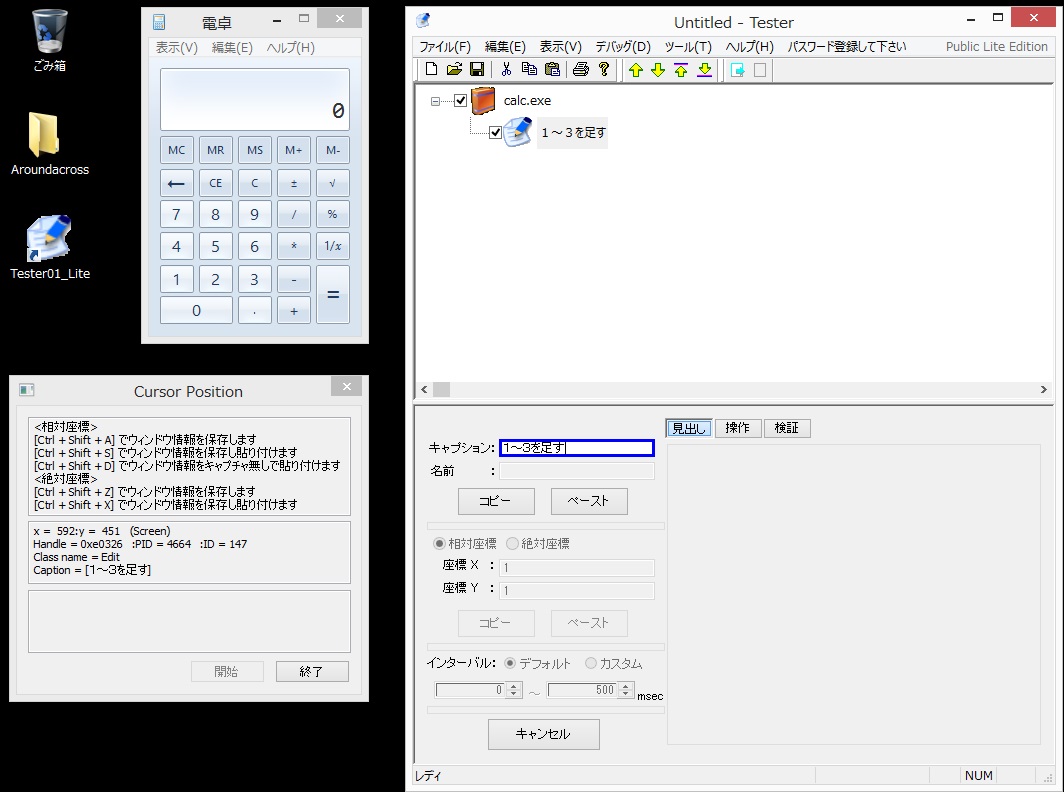
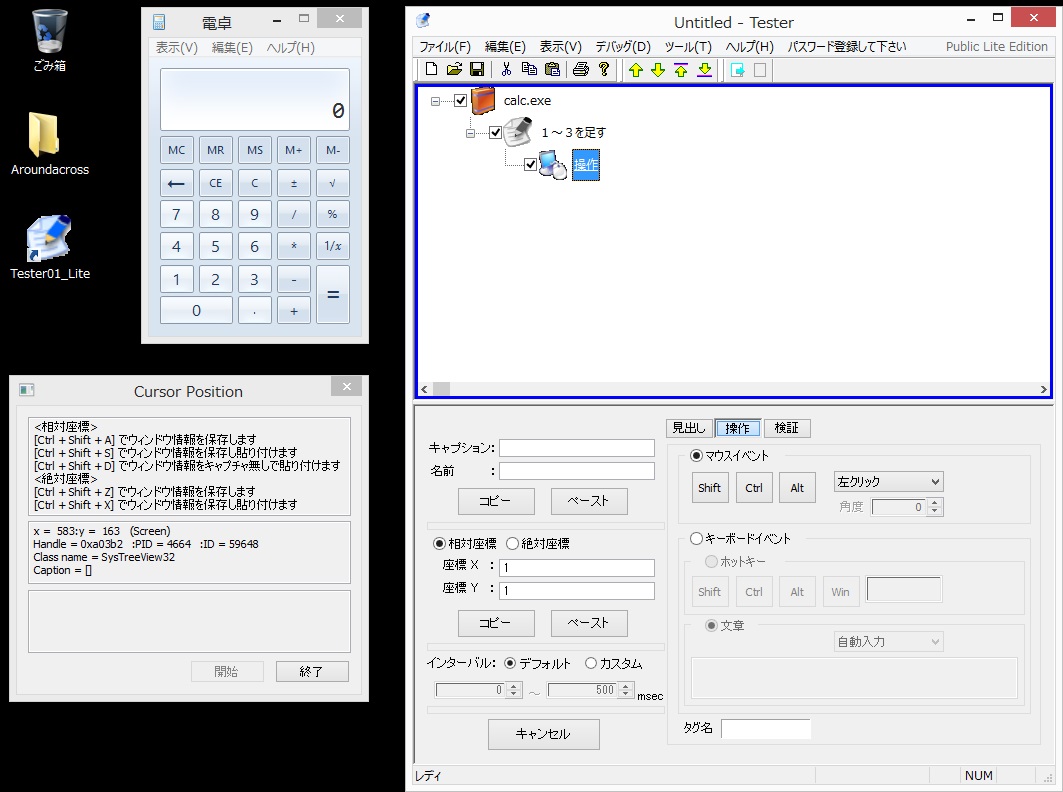
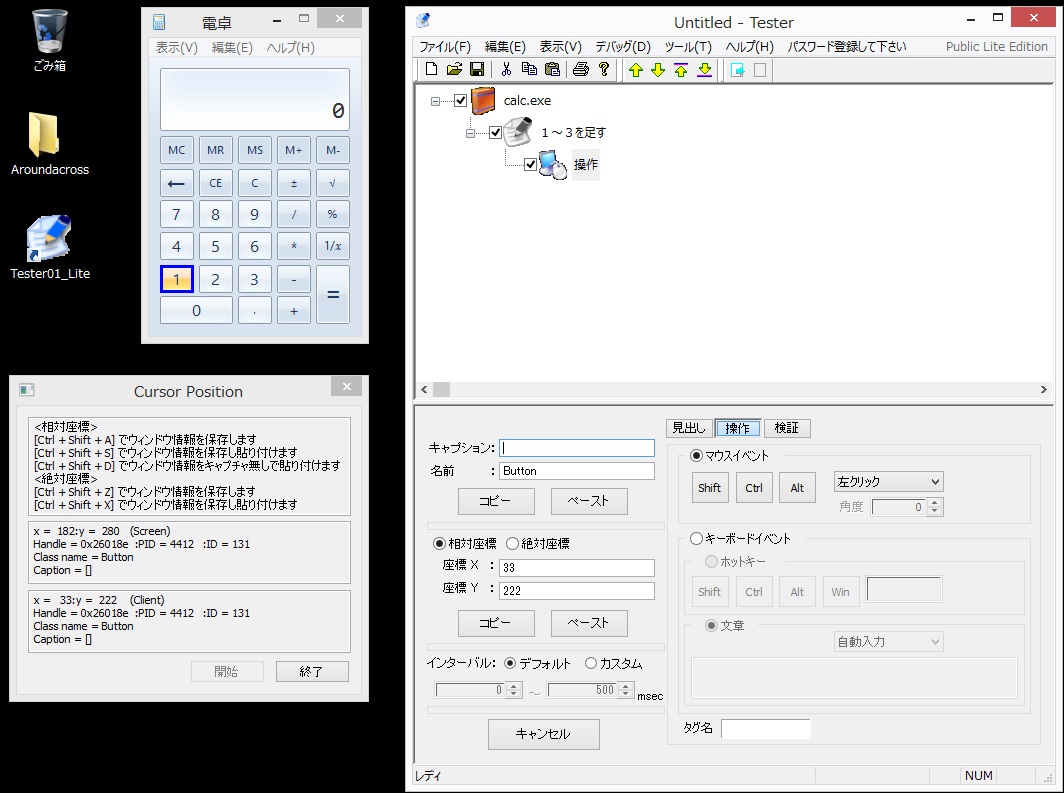
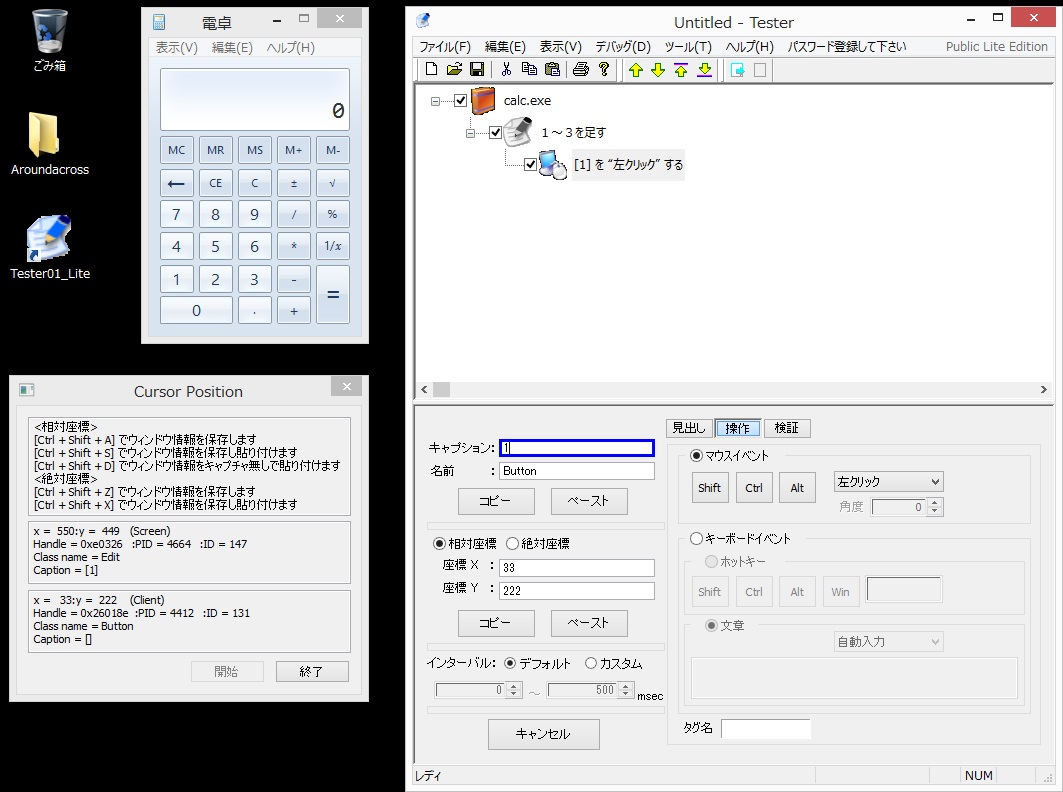
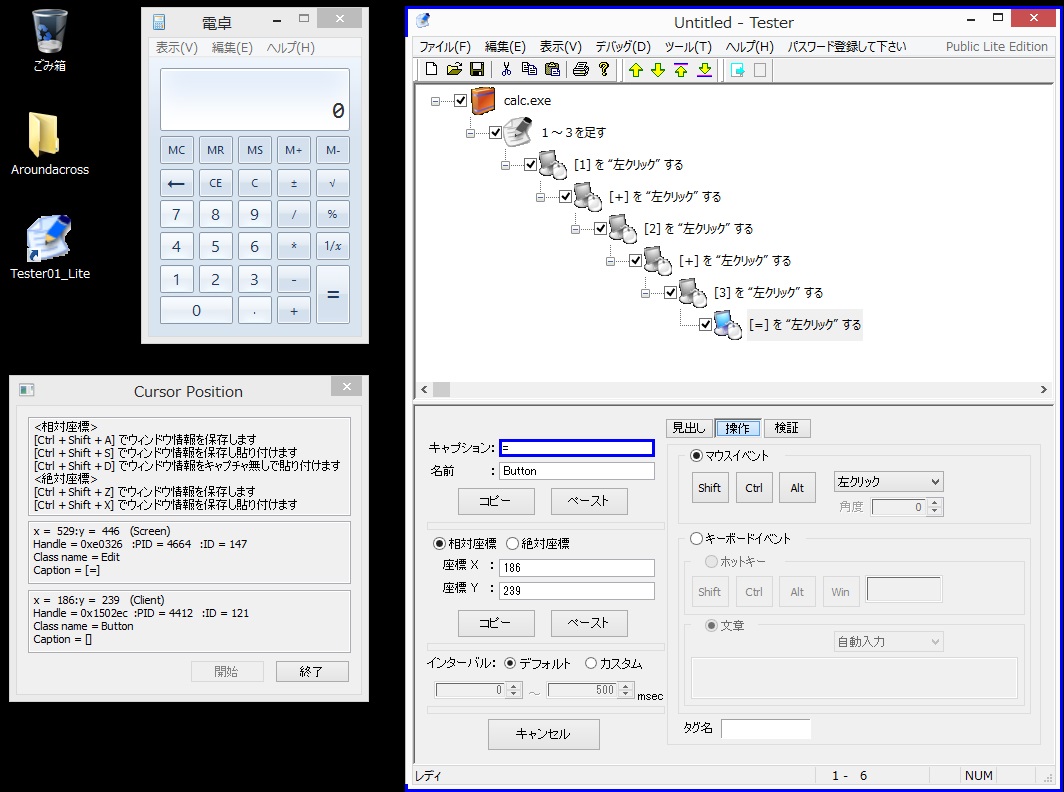
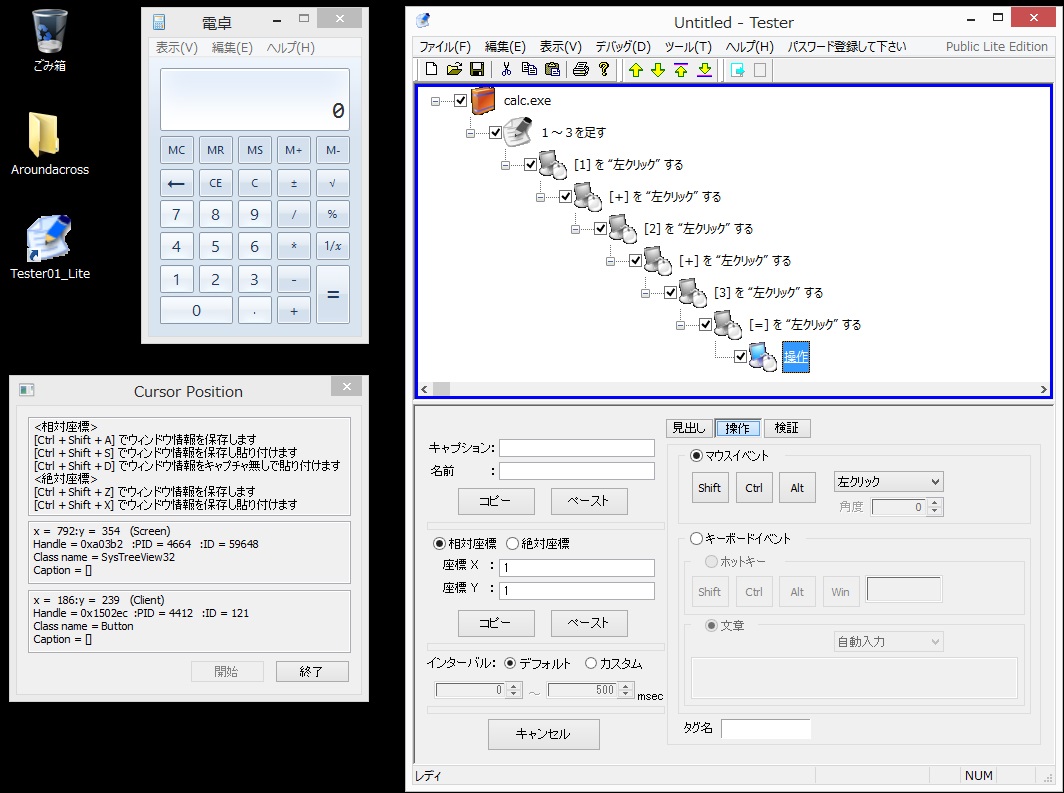
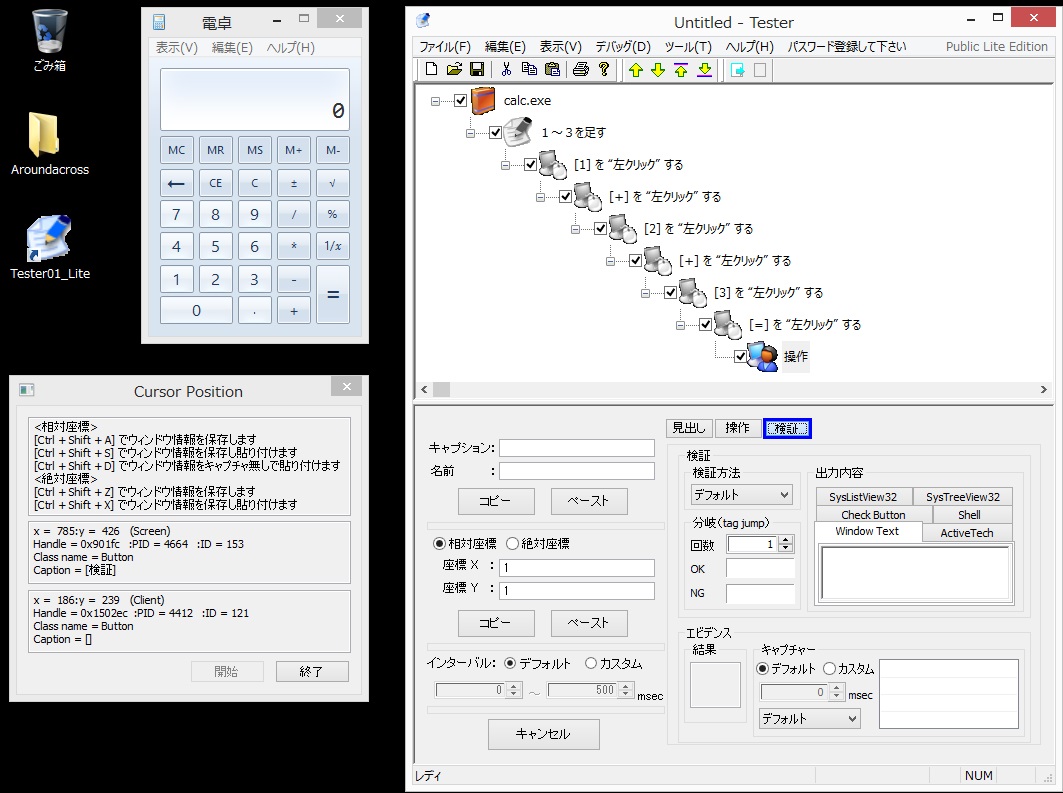
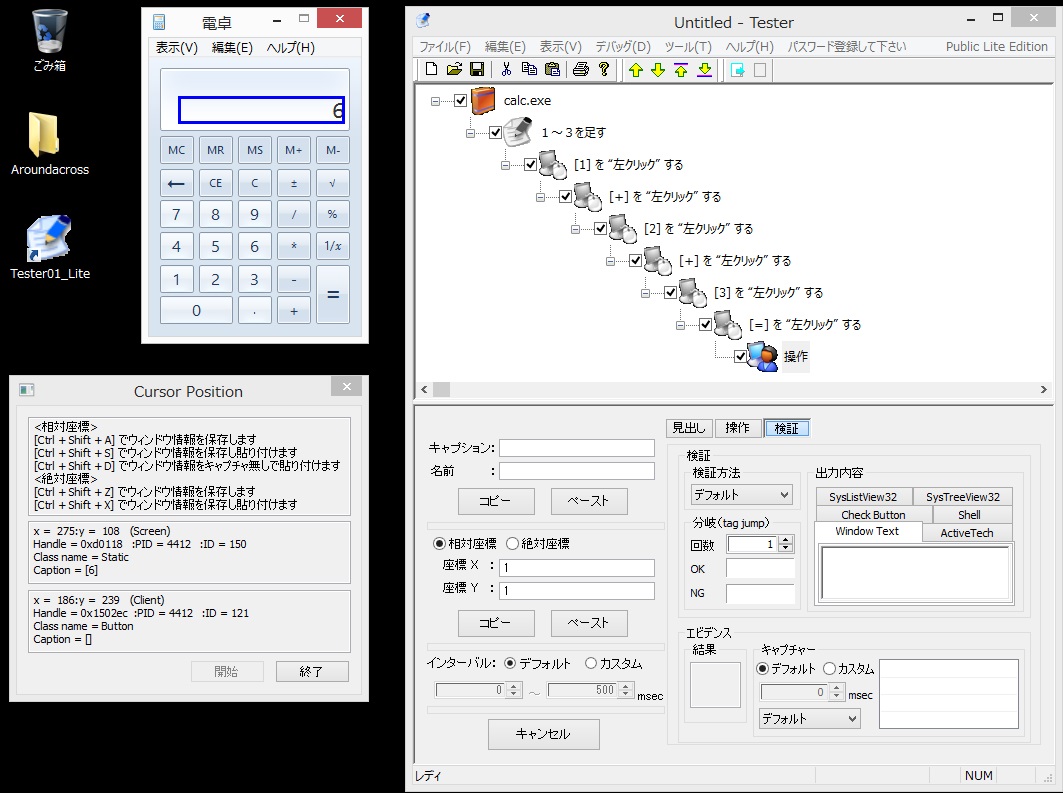
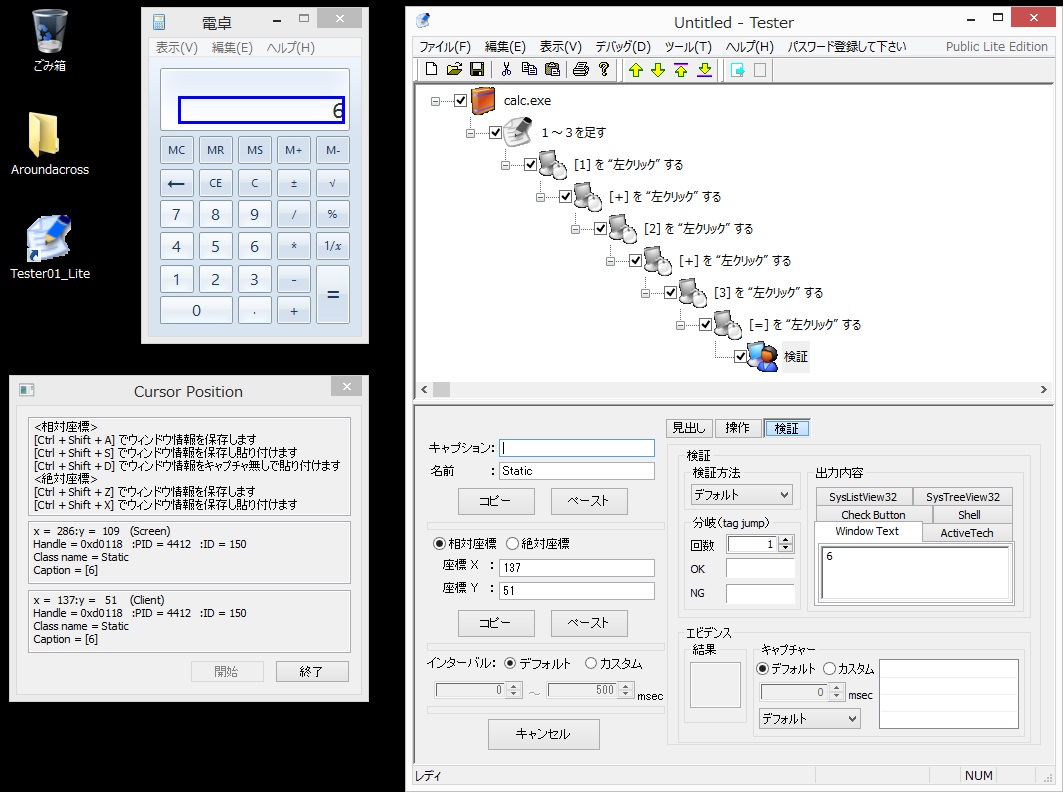
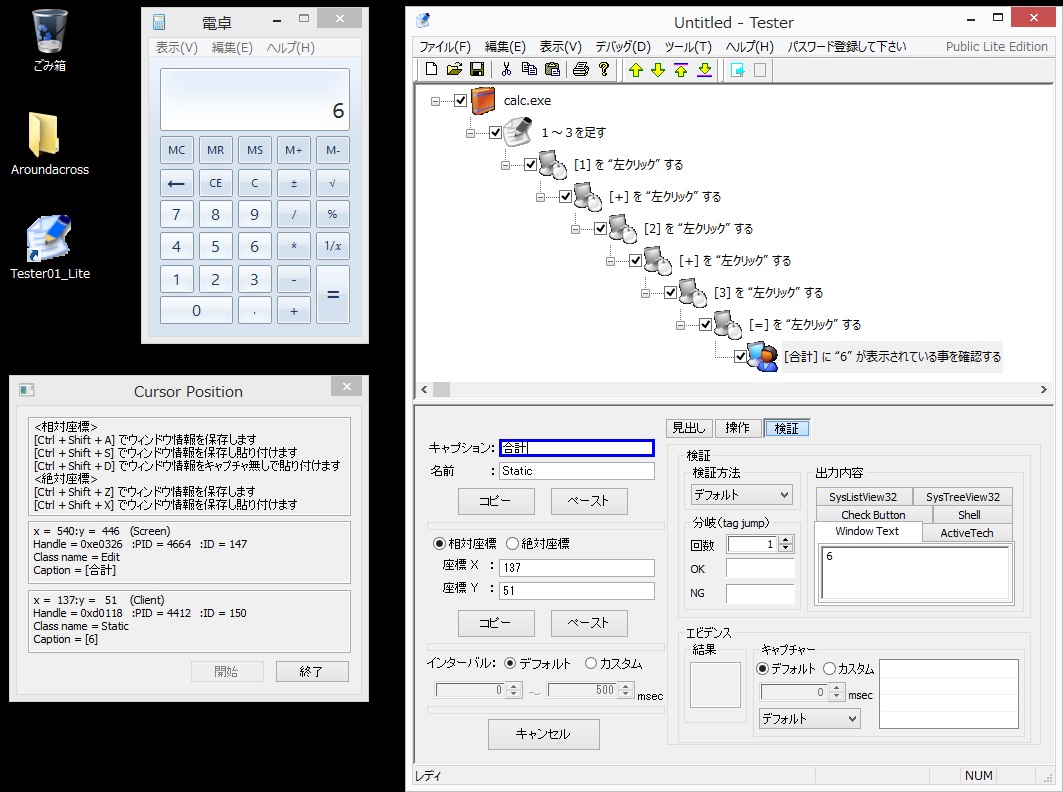
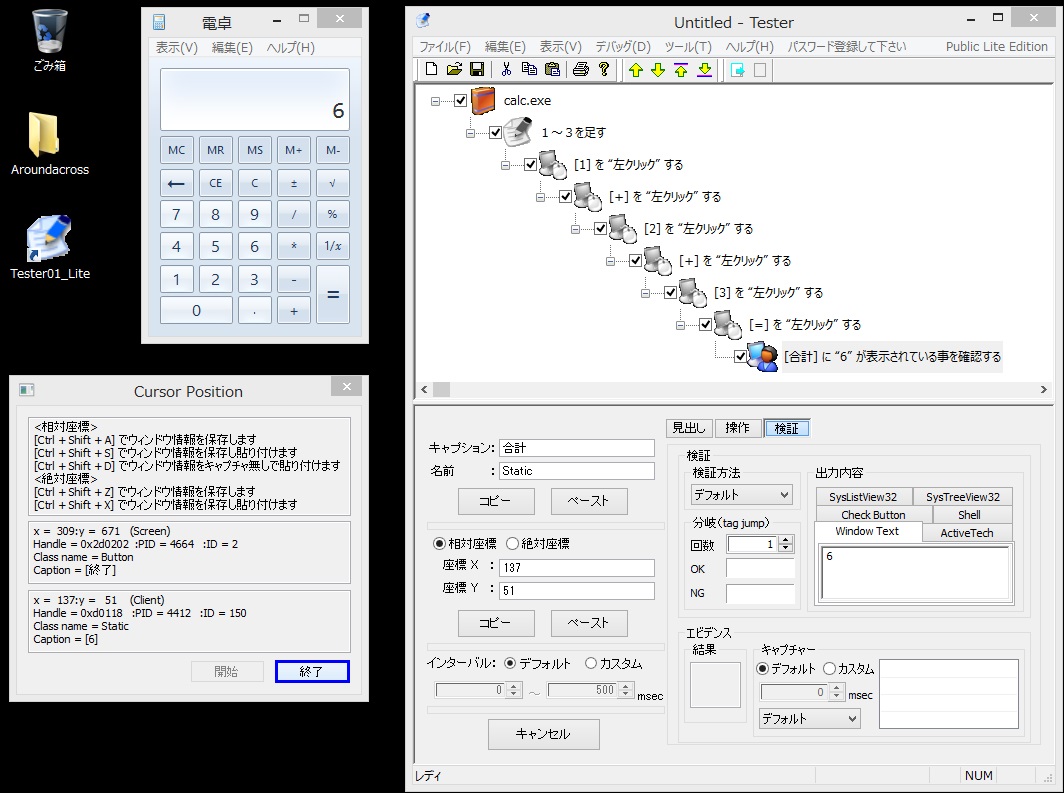
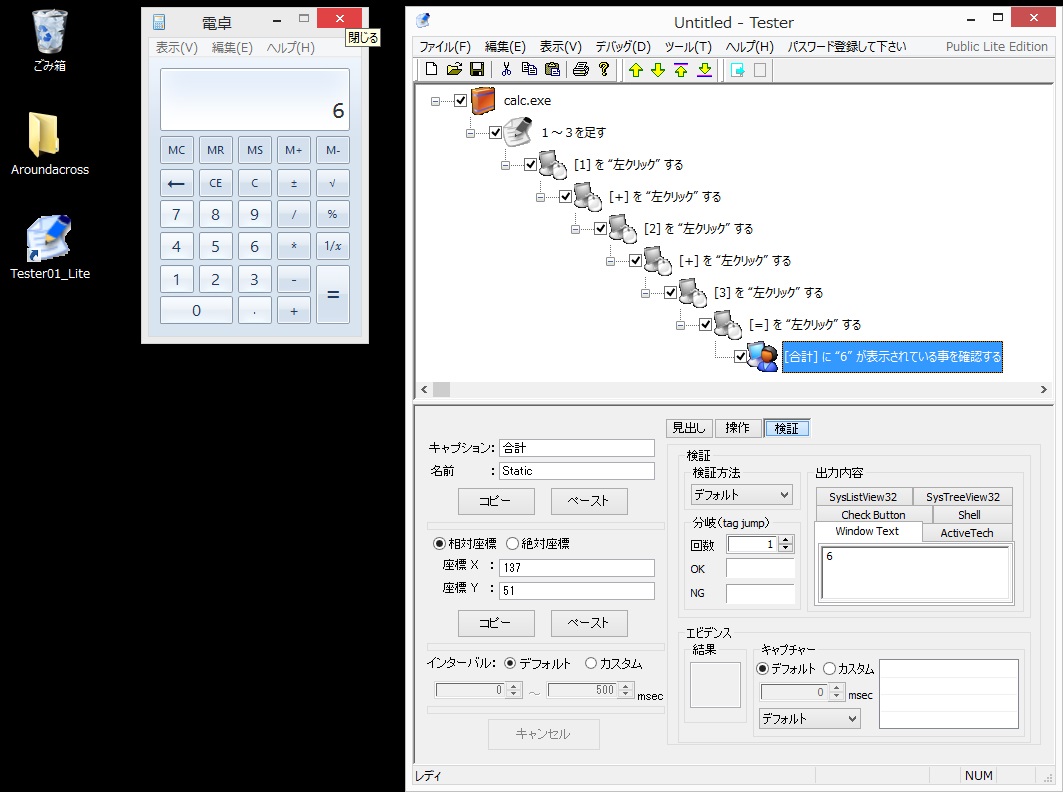
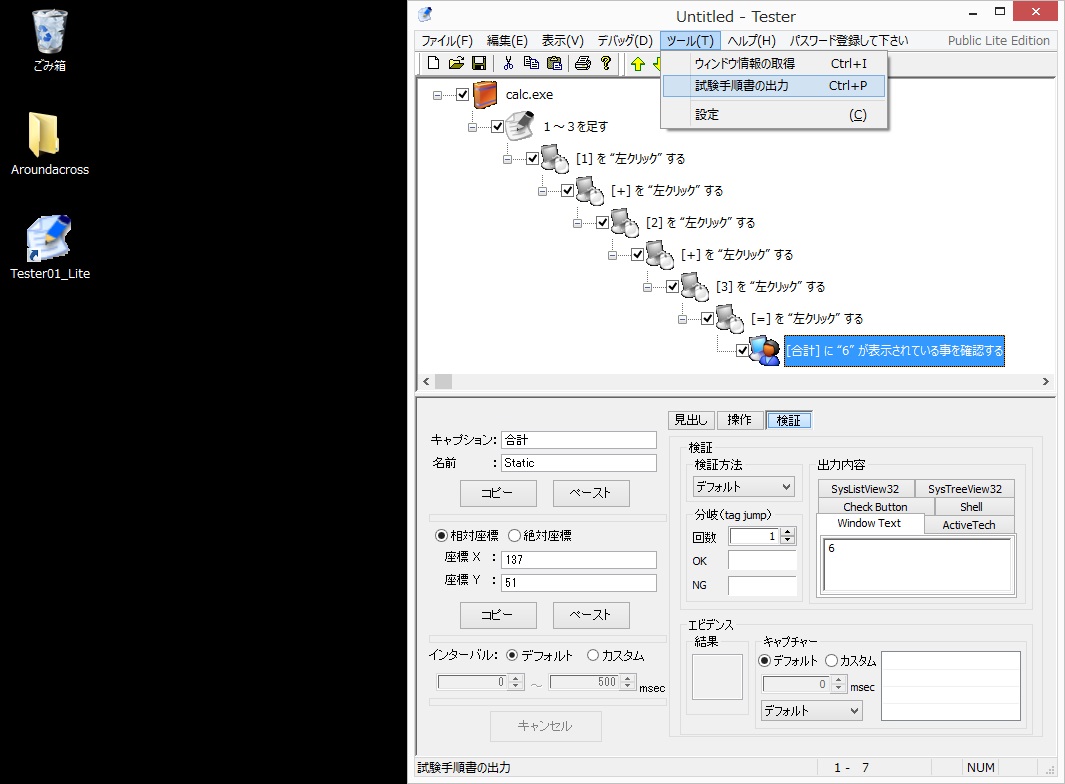
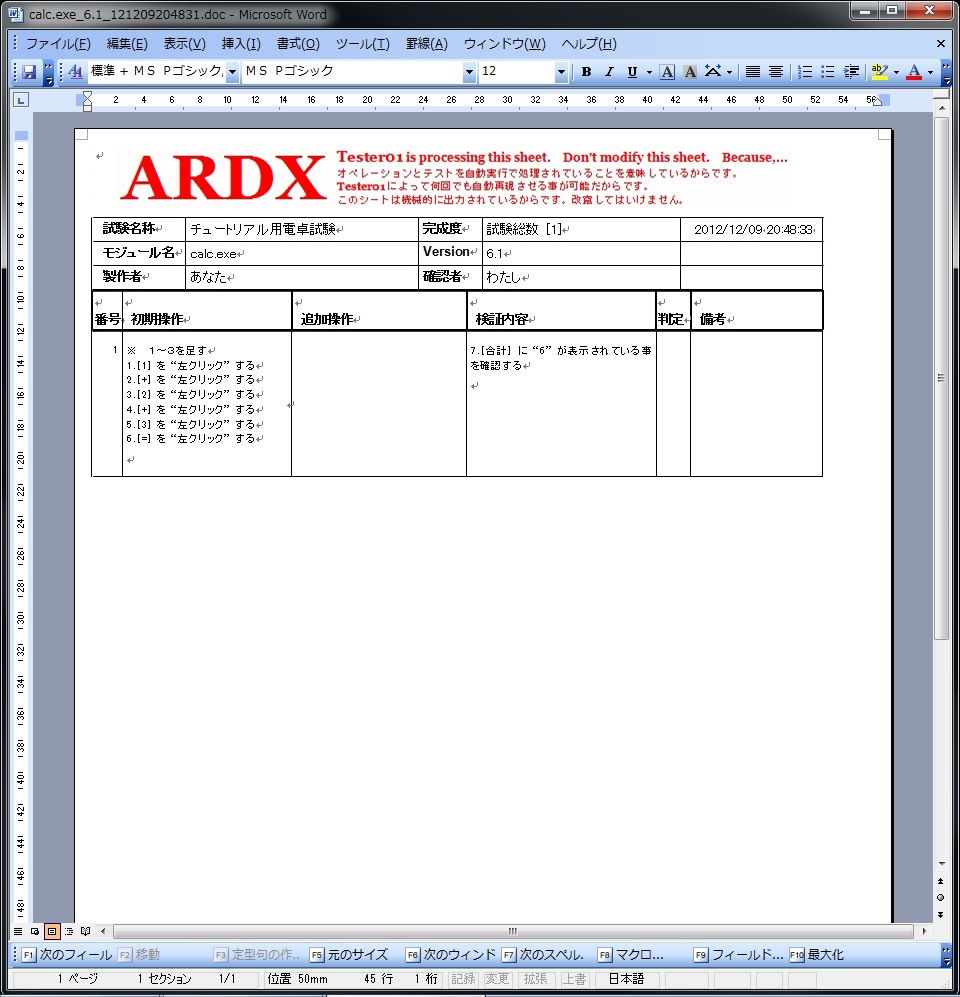
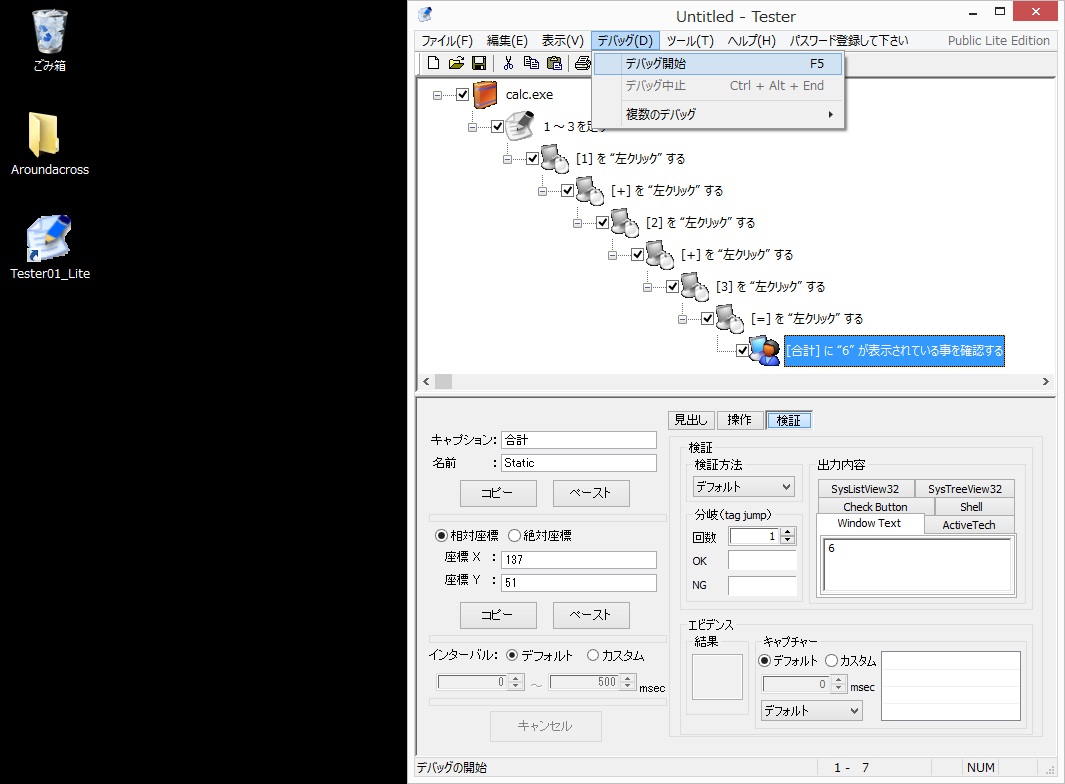
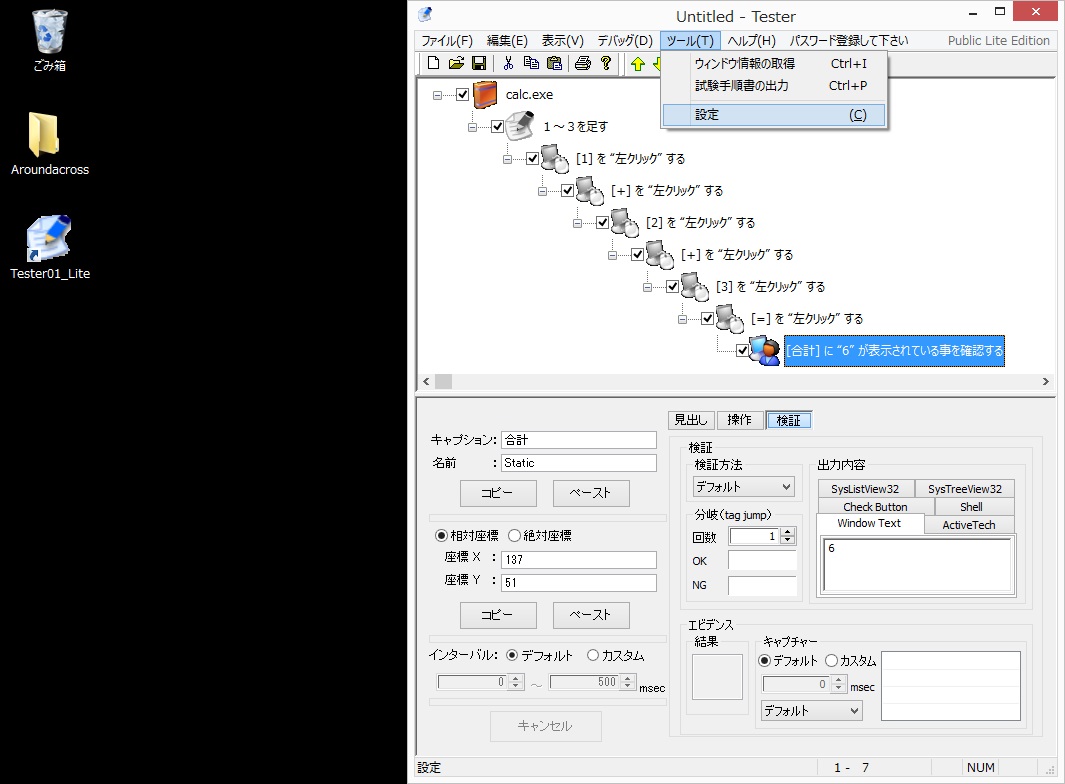
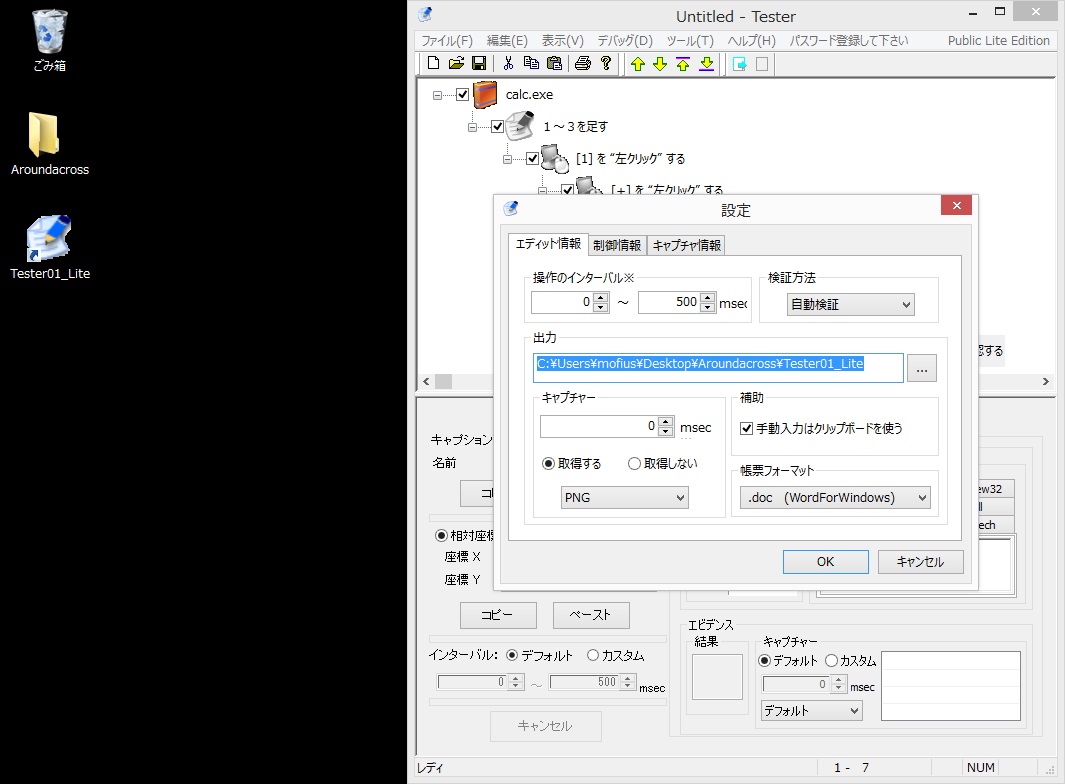
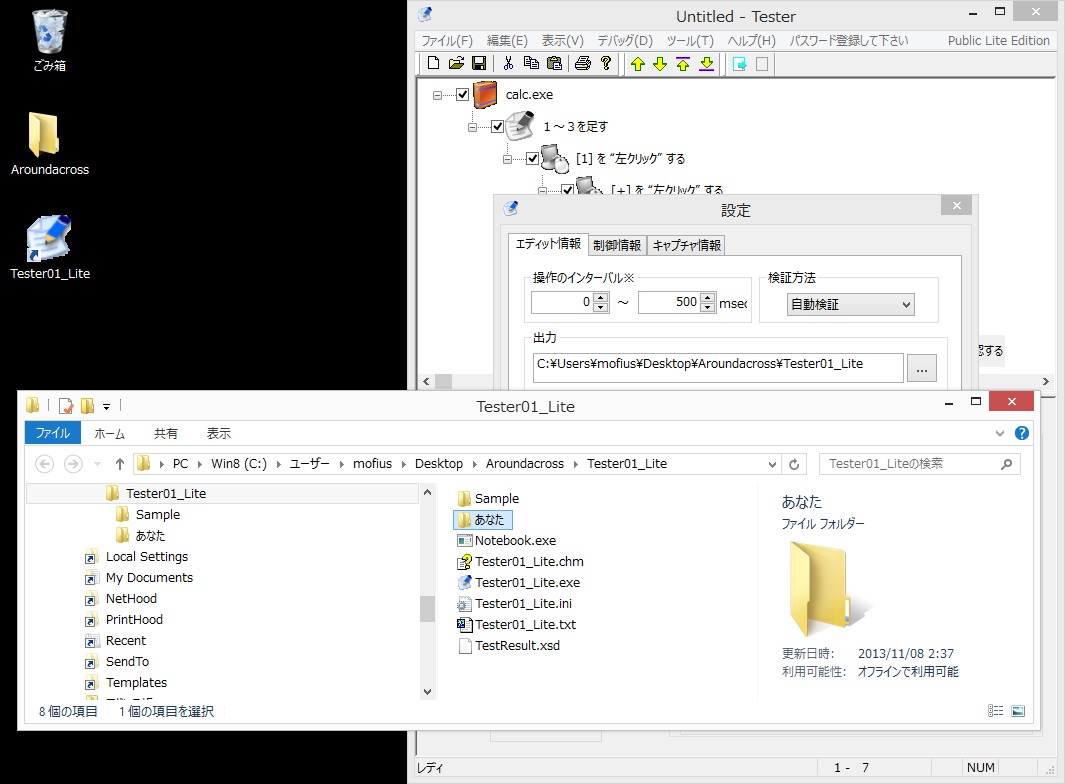
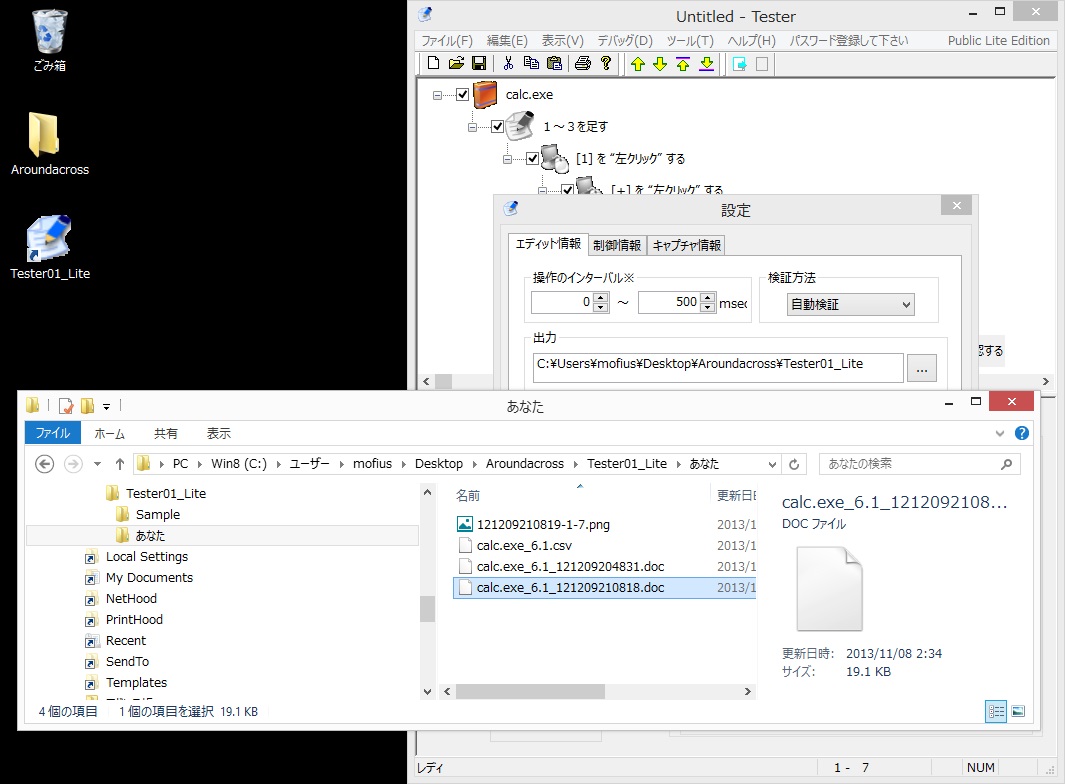
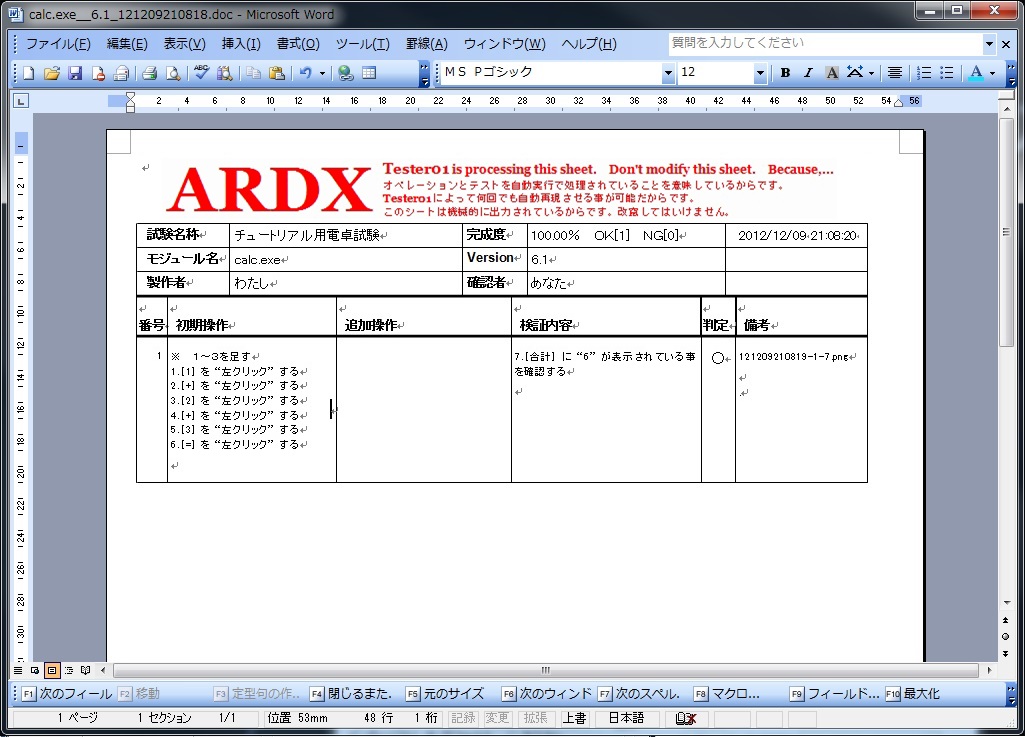
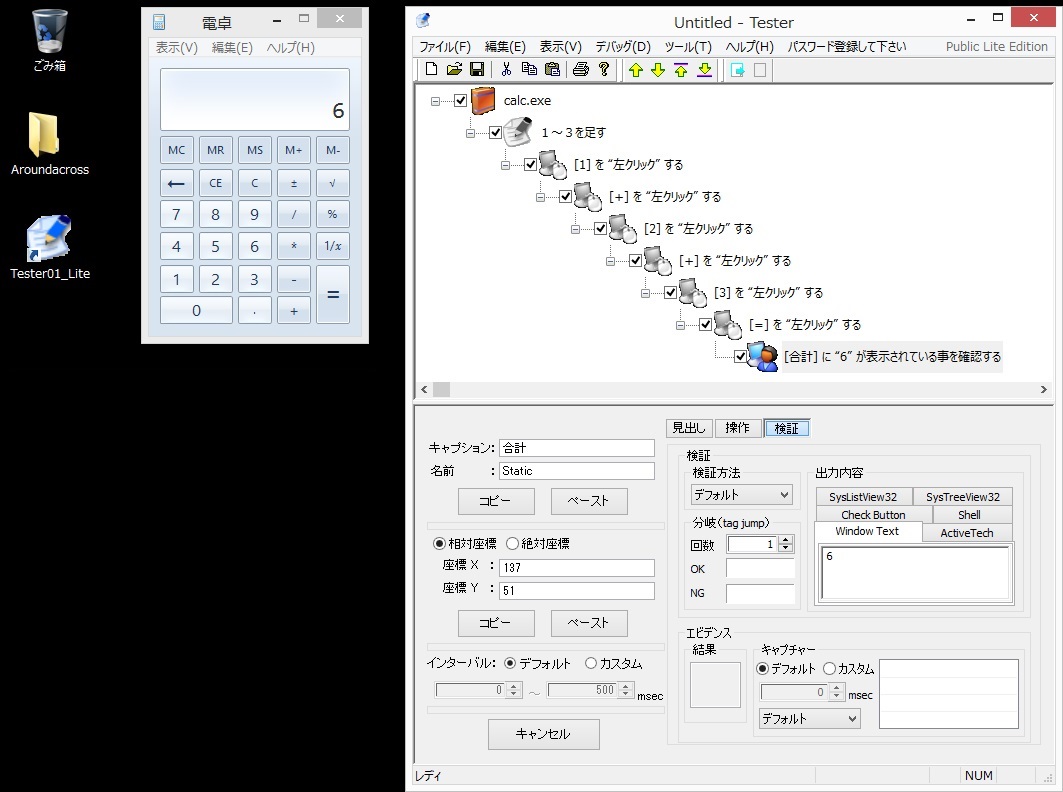
|
|
電卓を使ったチュートリアルです。 同様のチュートリアルがTester01 のインストーラーにも同梱されています。 ここでは以下の操作を自動実行しながら自動検証して整合性を確認すると共に、 自動で試験手順書と試験結果を出力する手順を記載しています。 編集内容:1+2+3=6 |
|||||||||||||||||||||||||
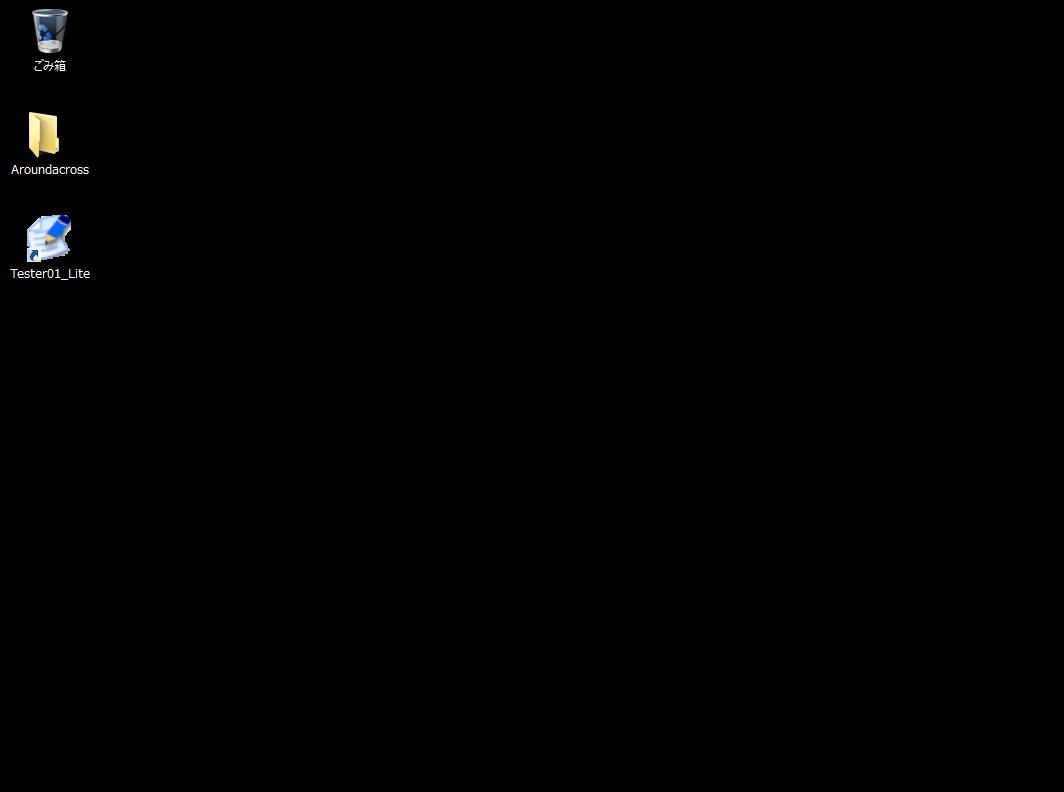
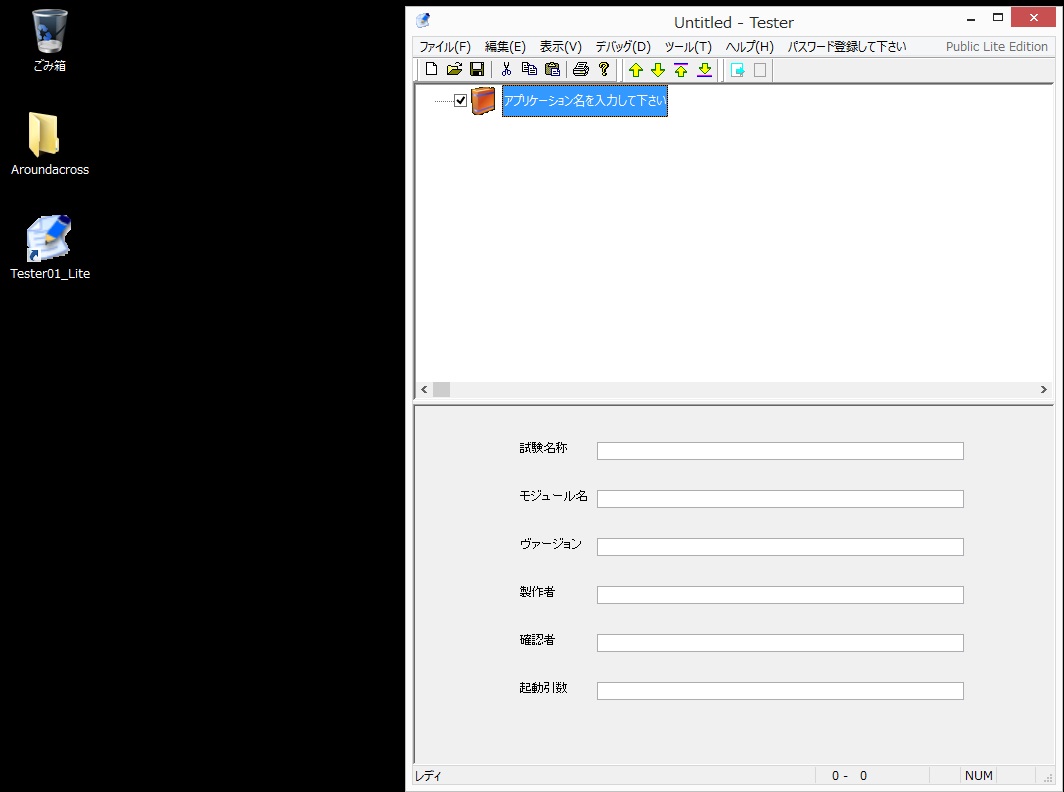
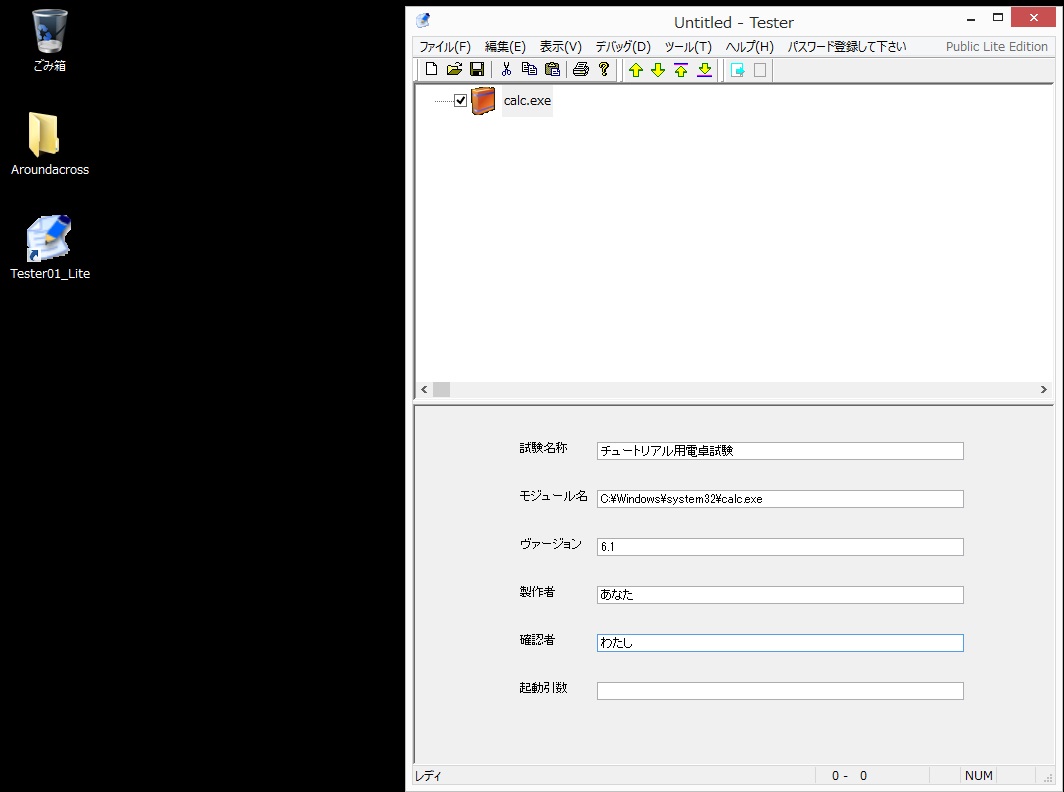
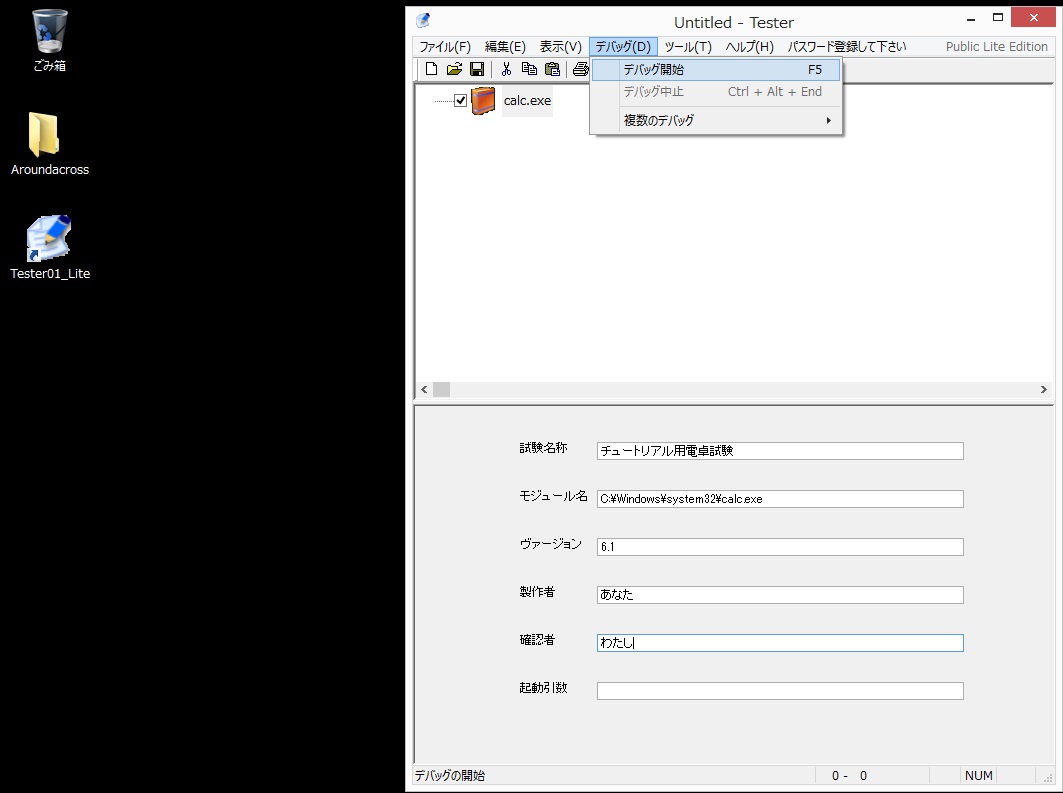
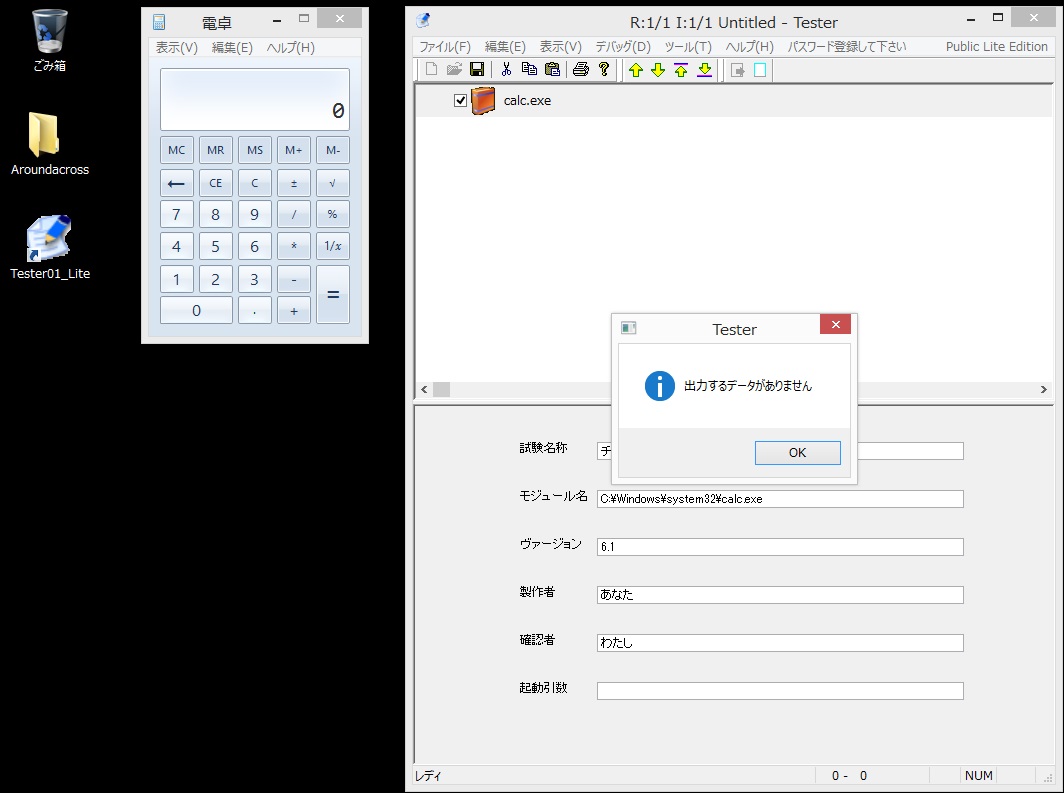
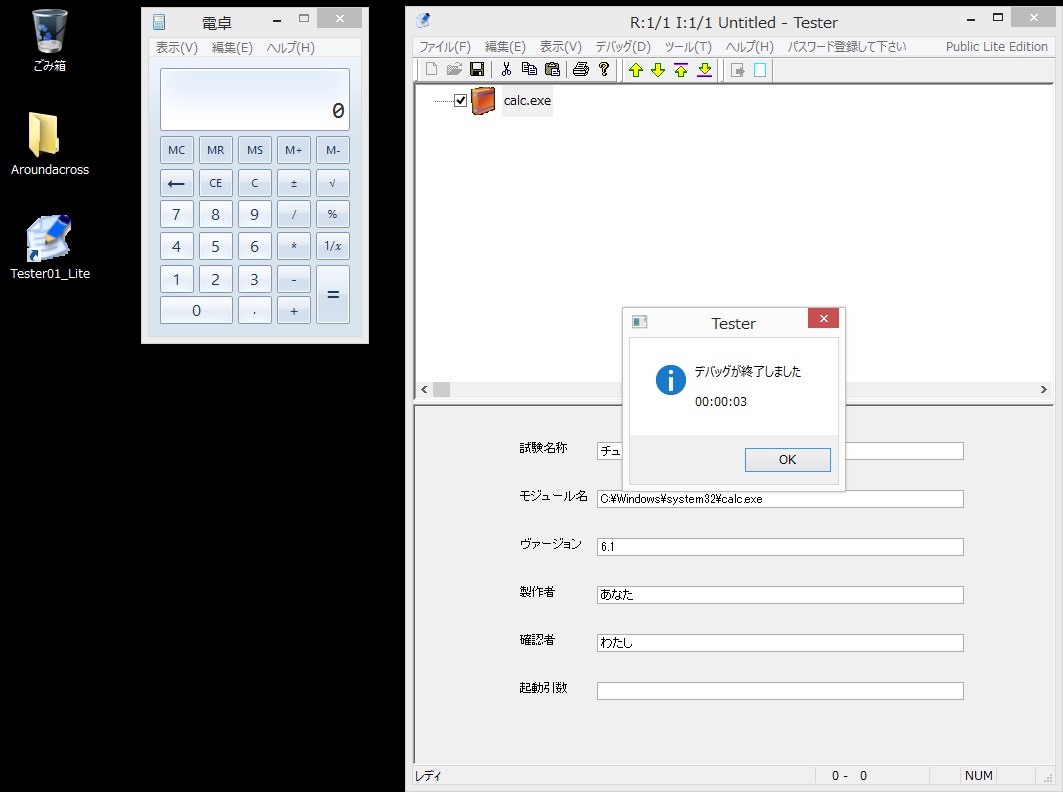
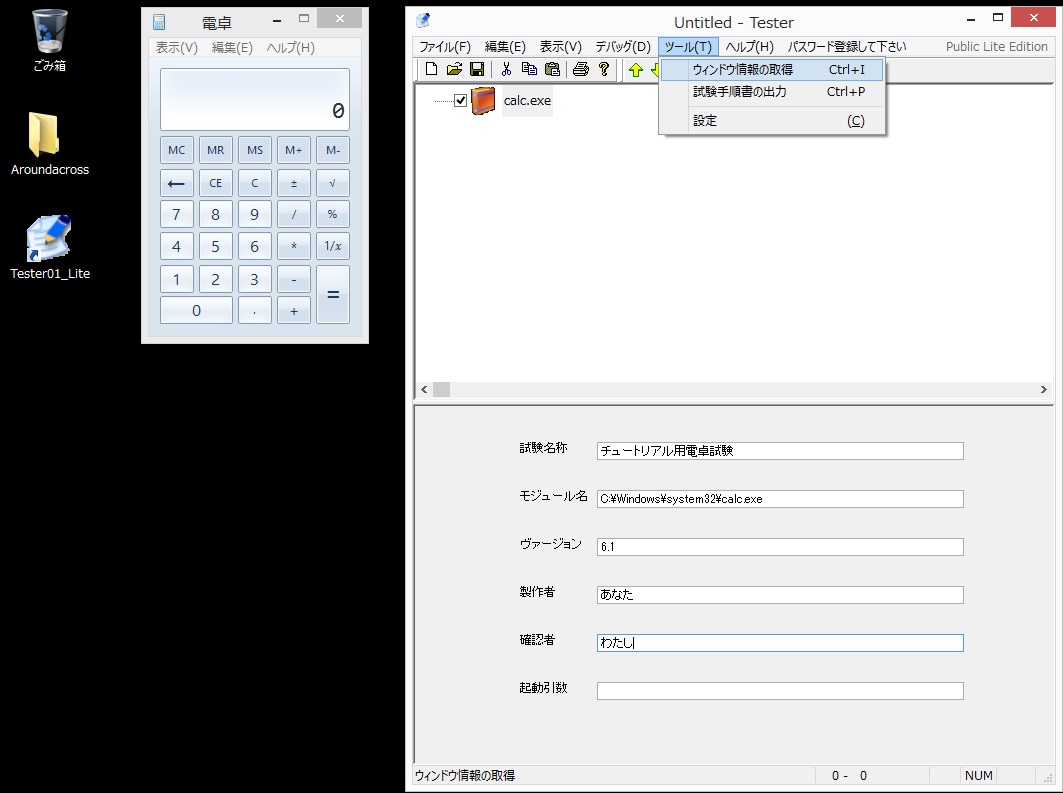
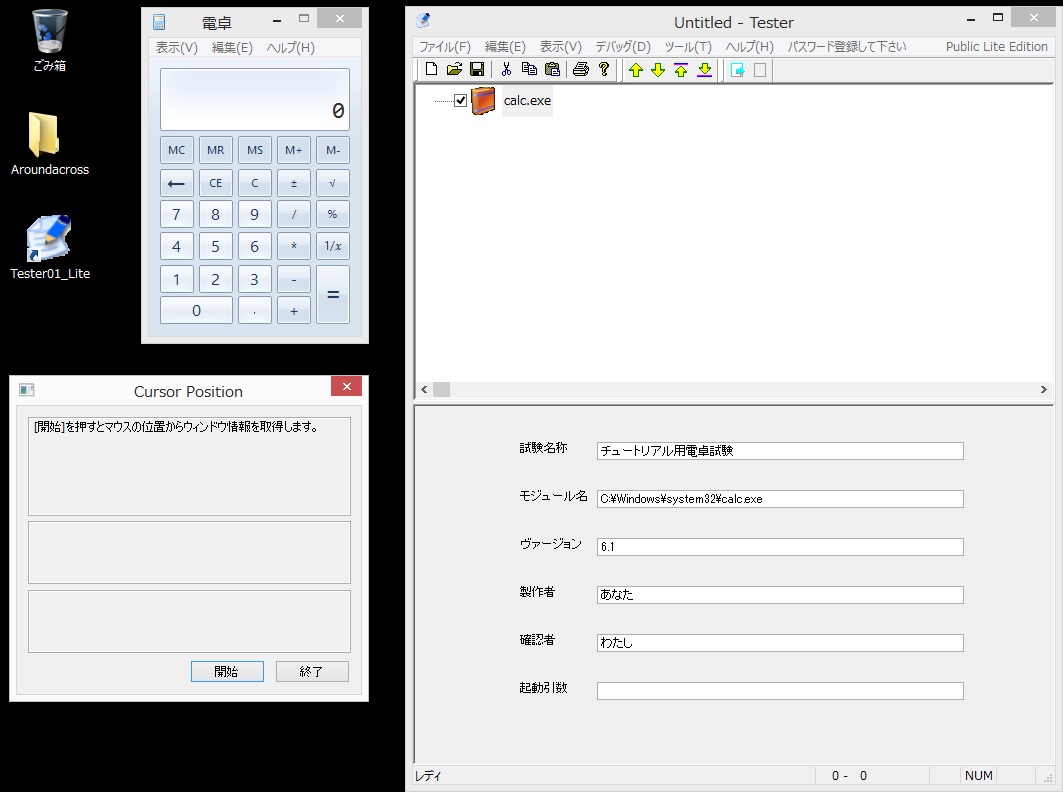
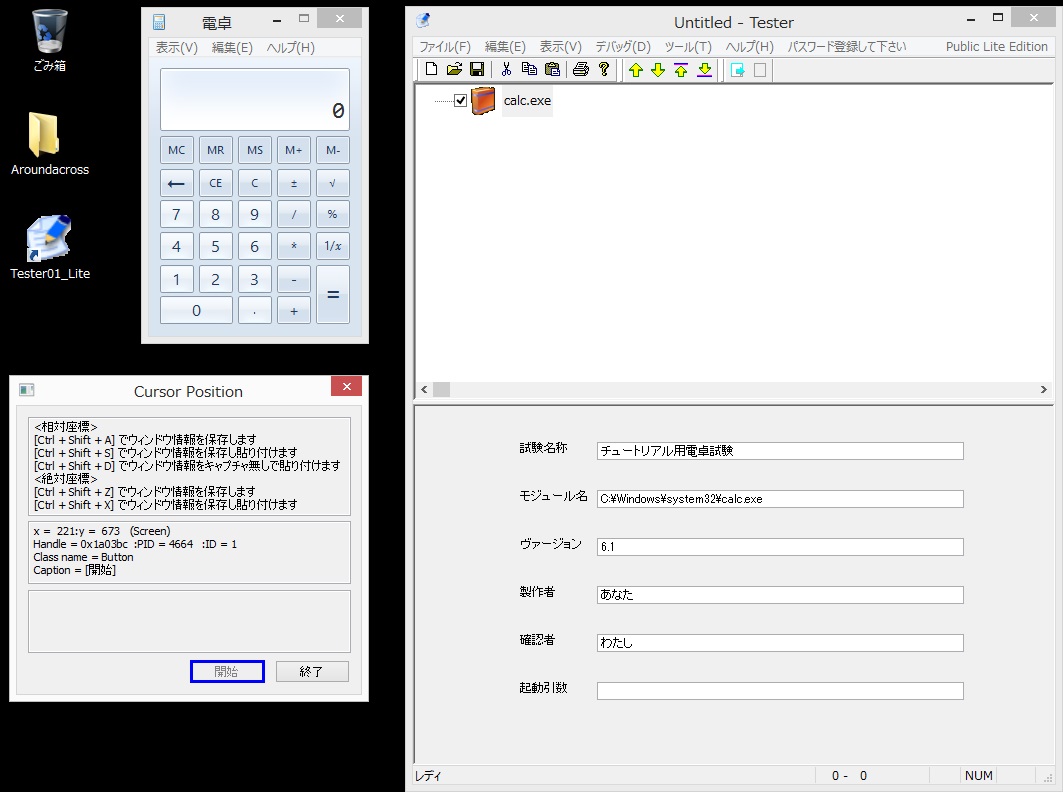
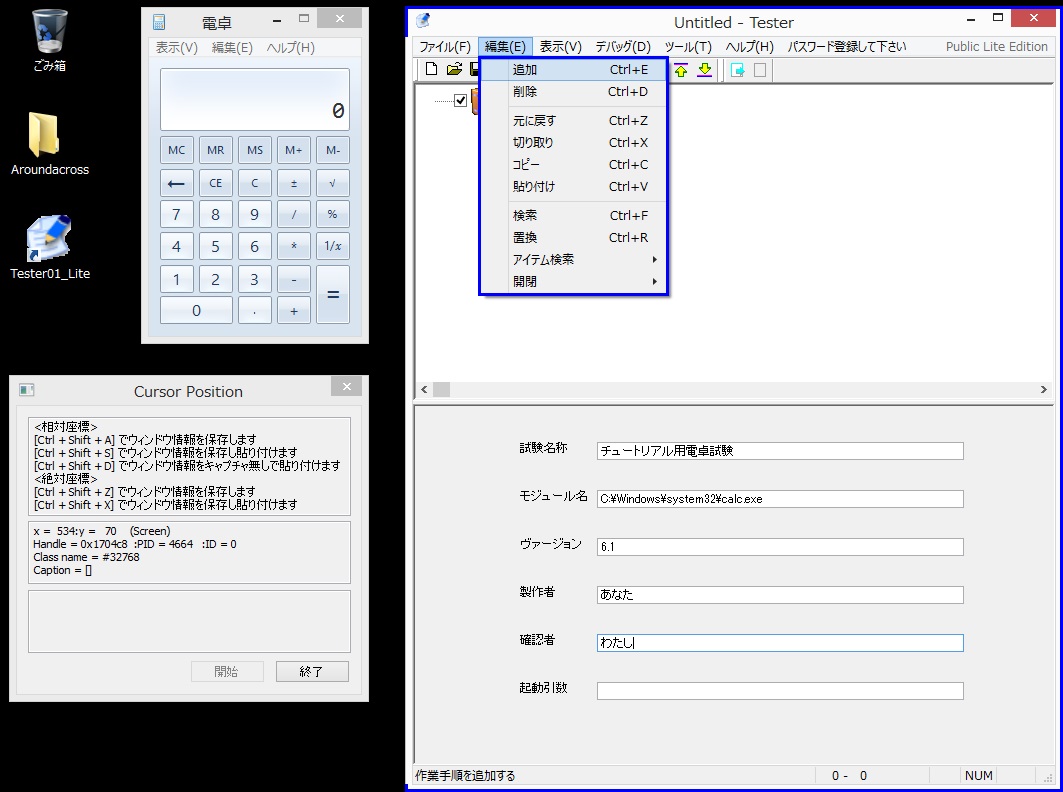
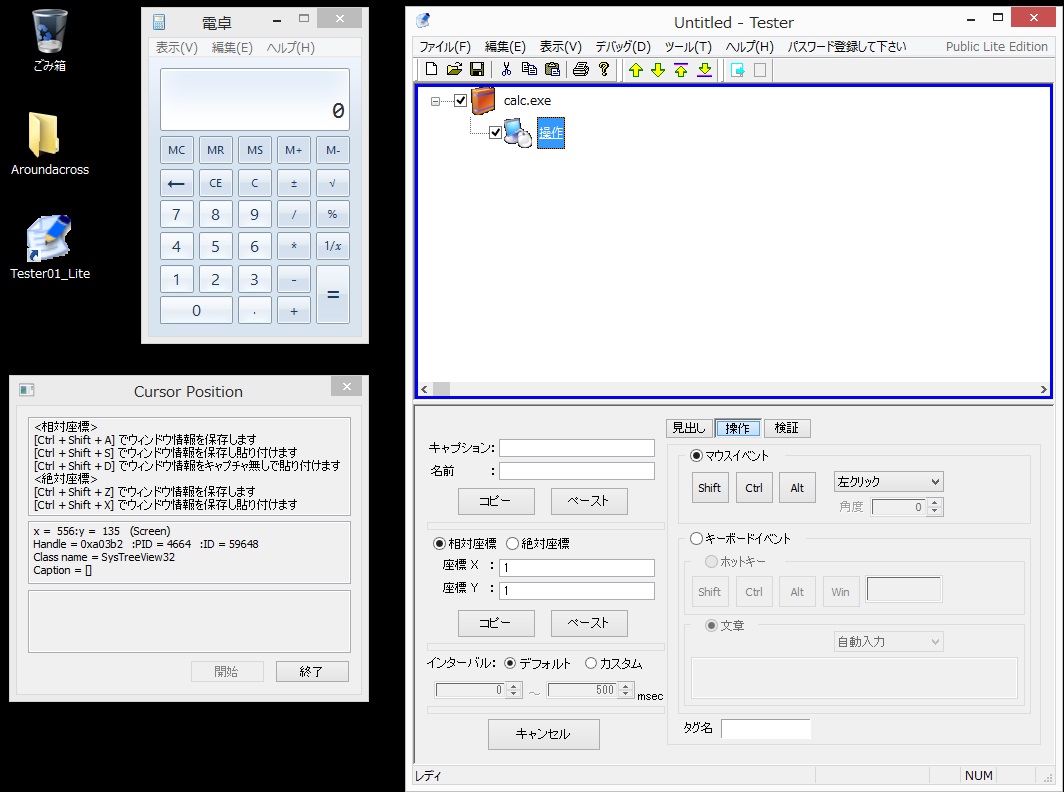
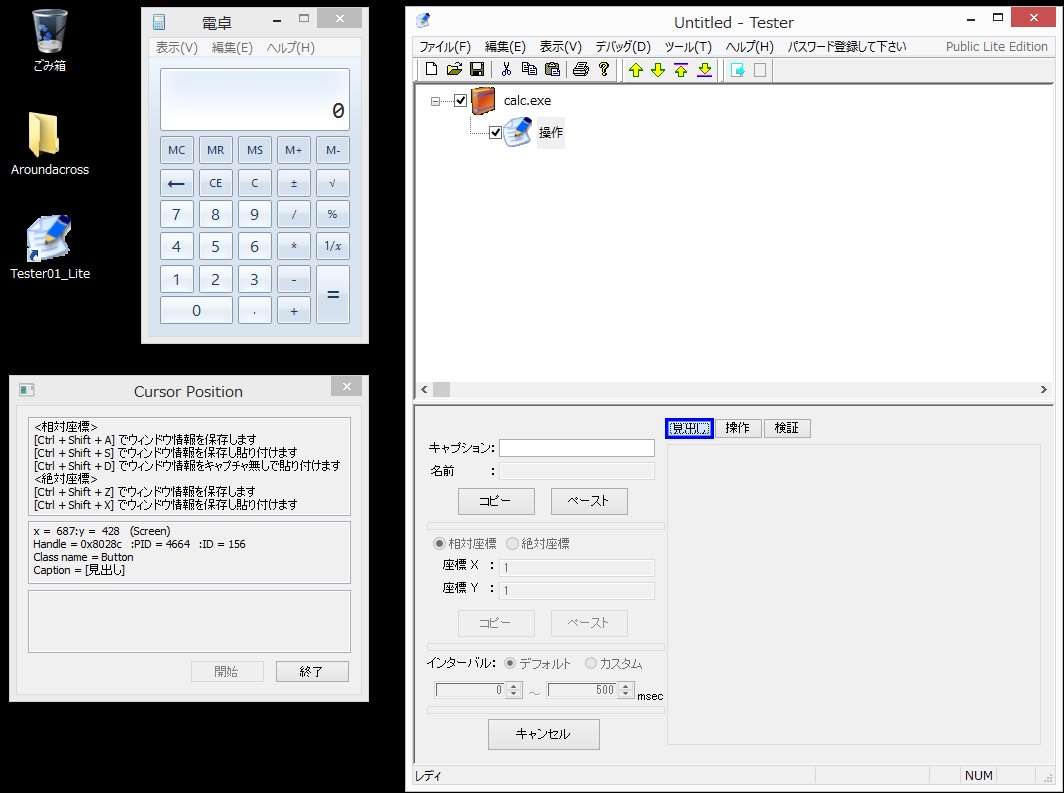
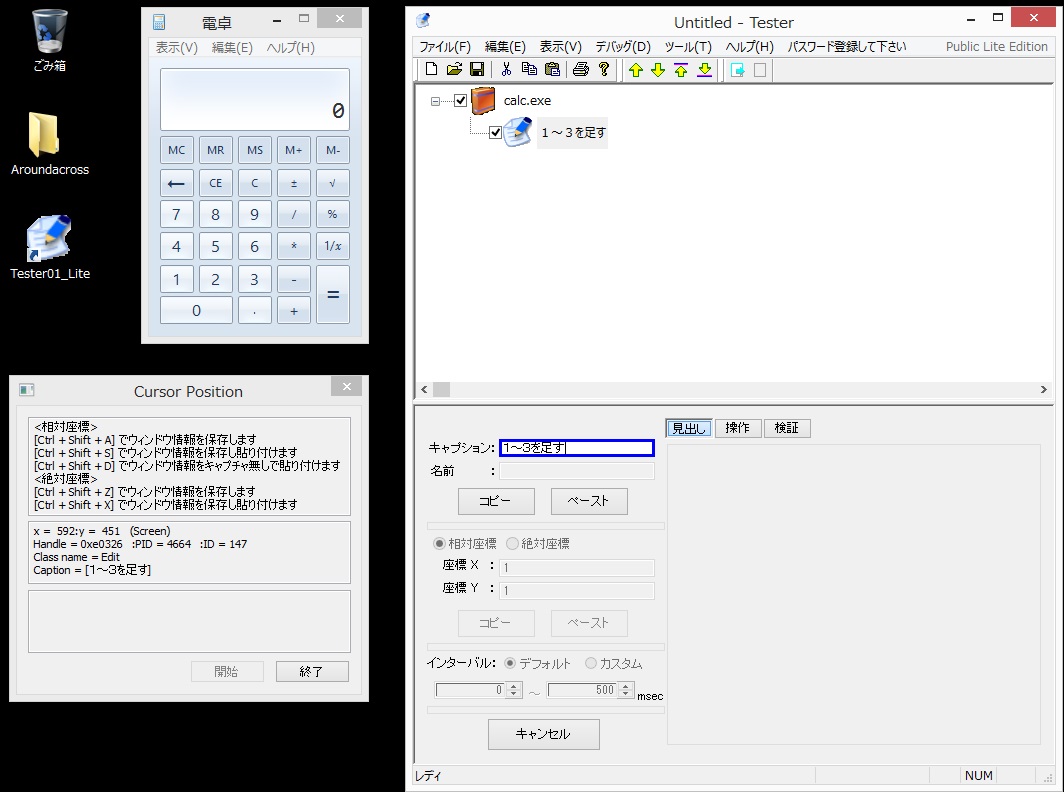
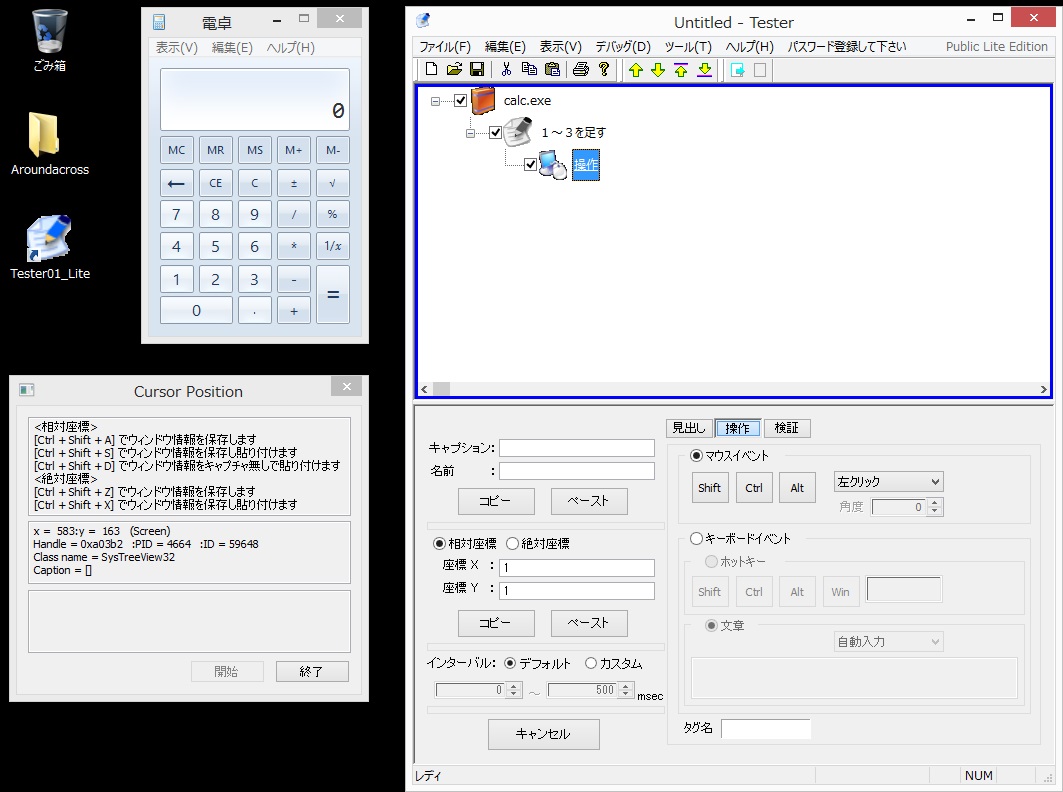
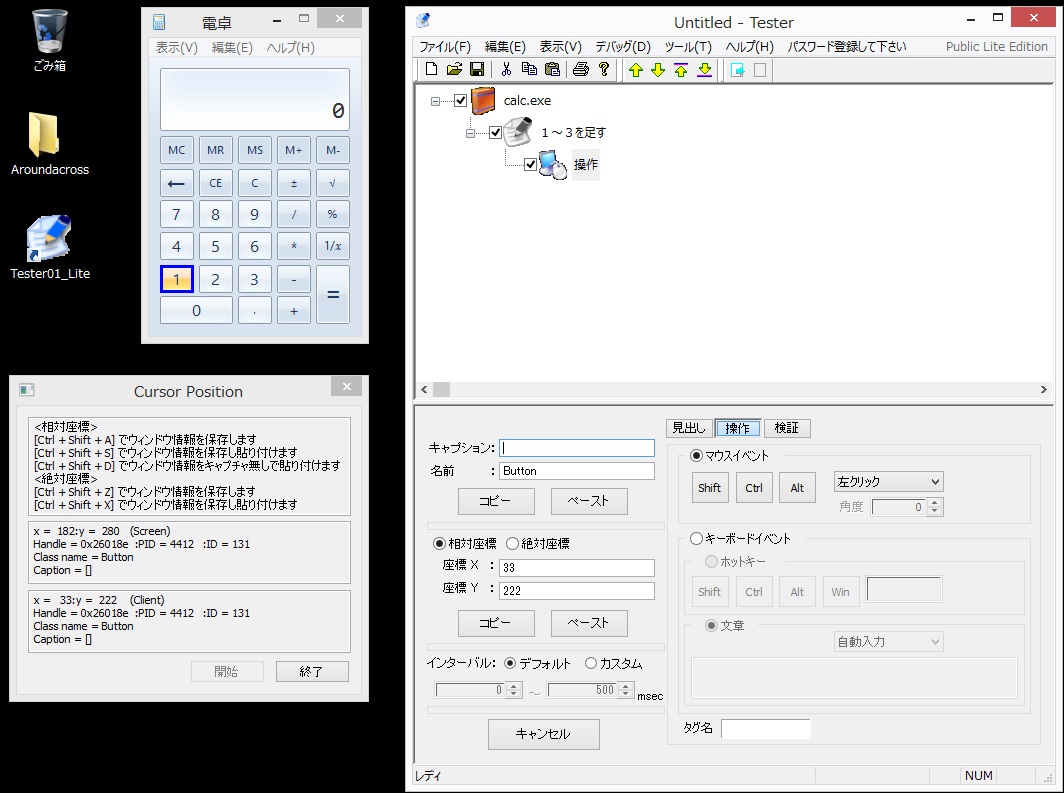
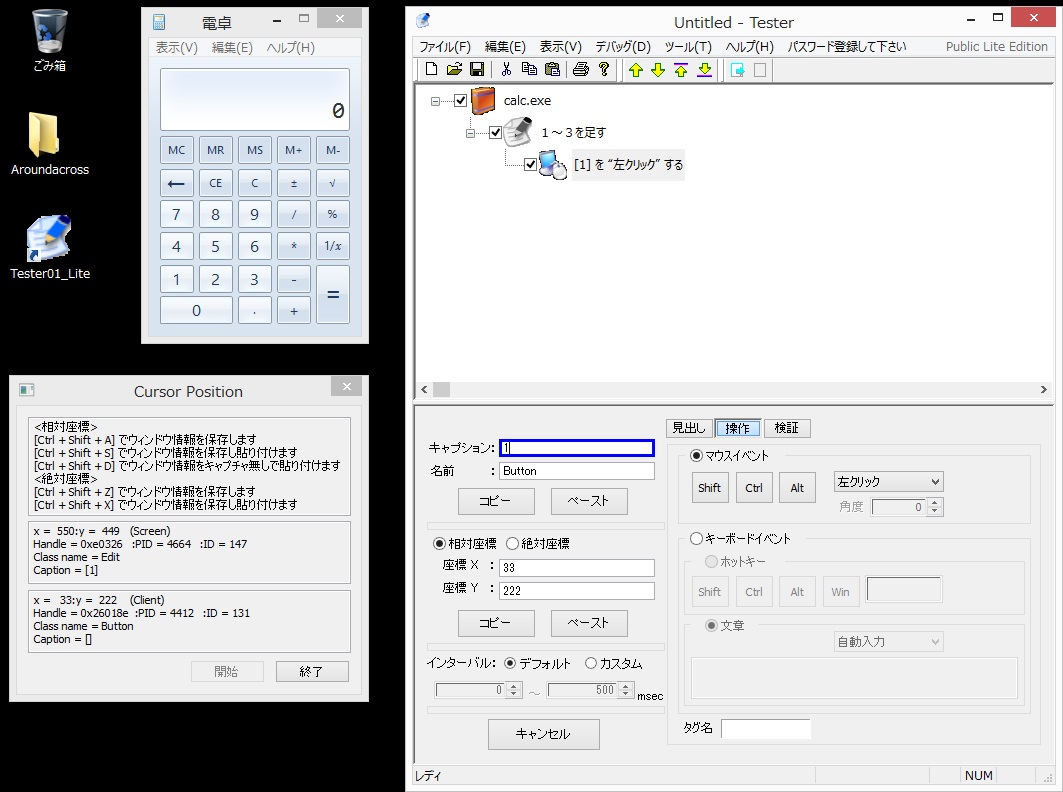
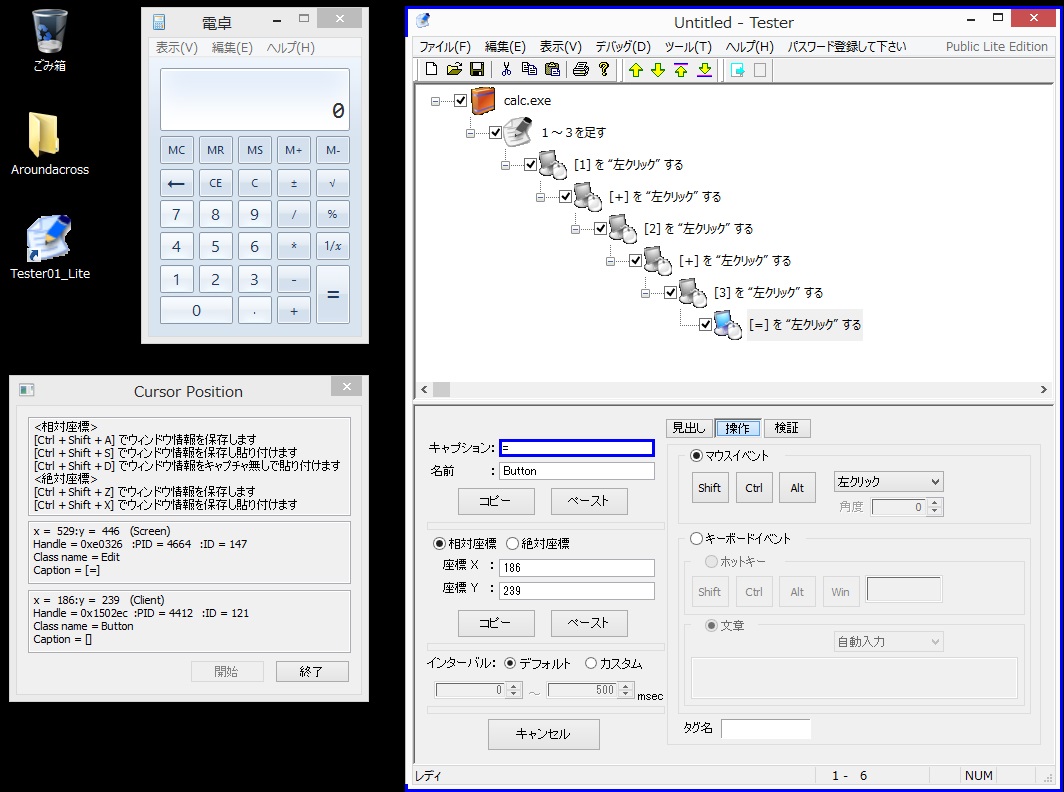
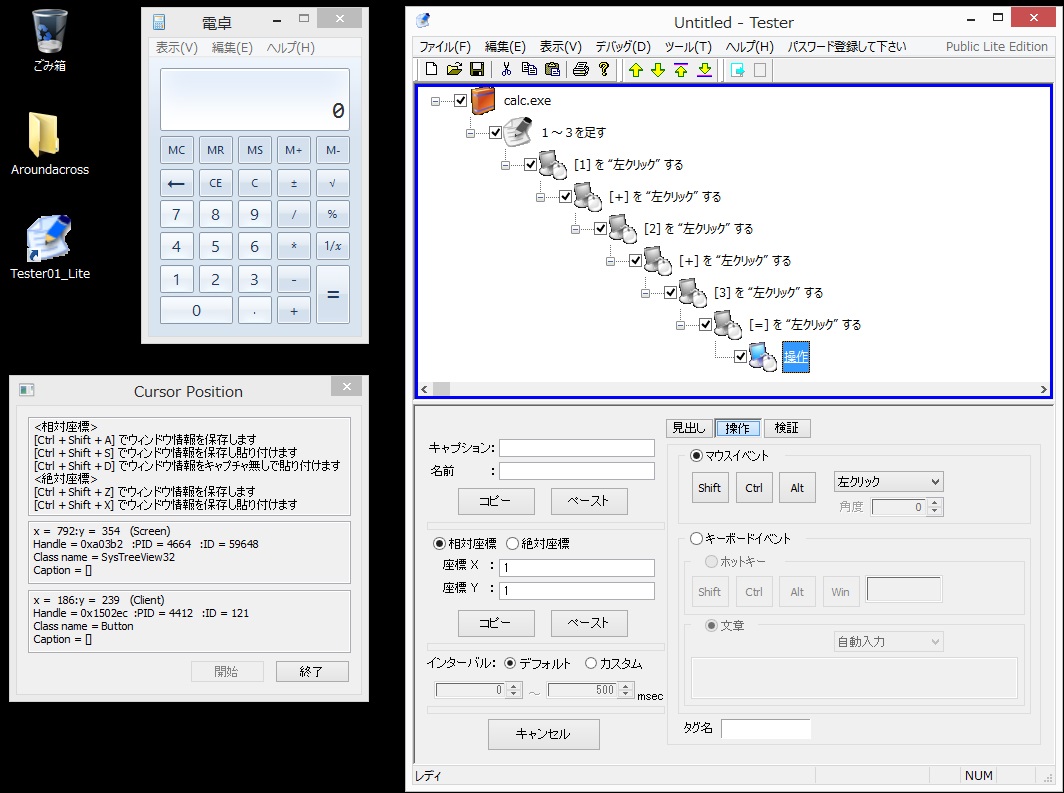
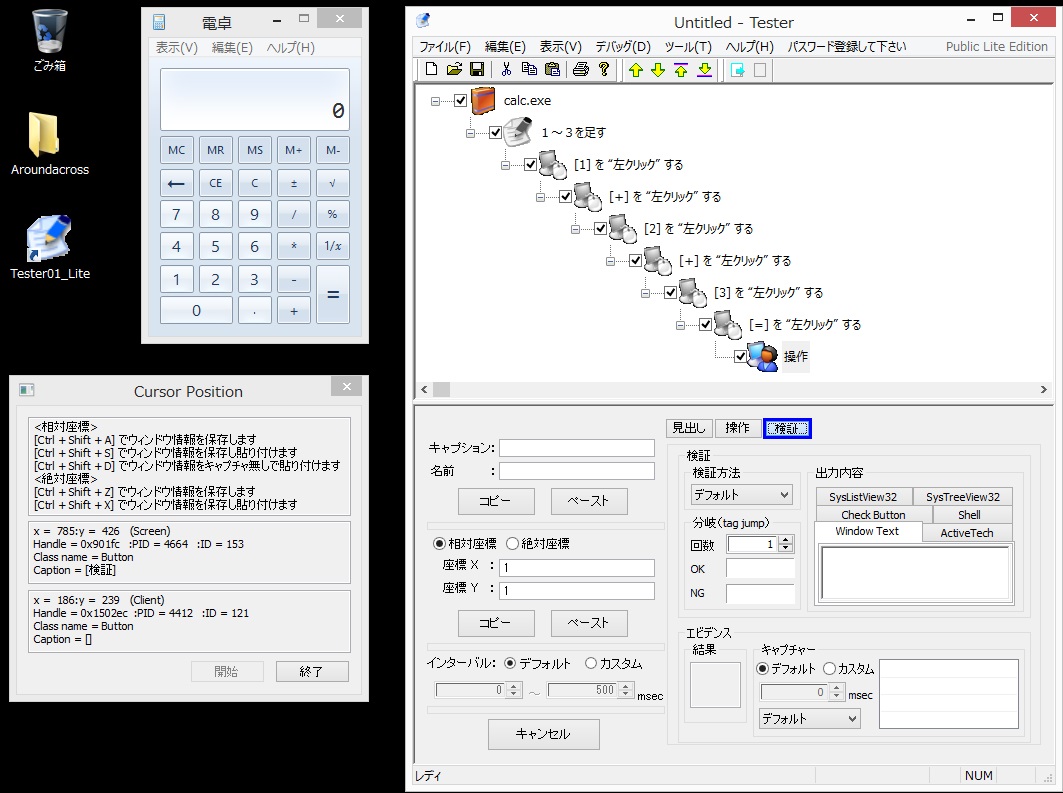
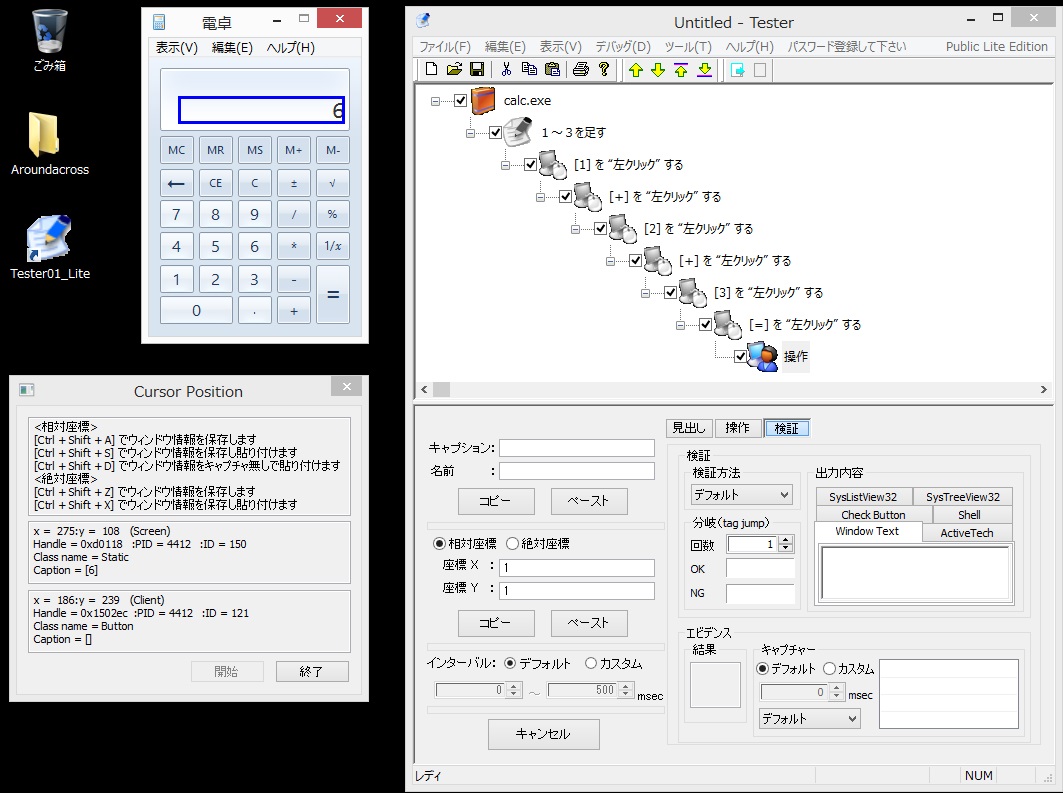
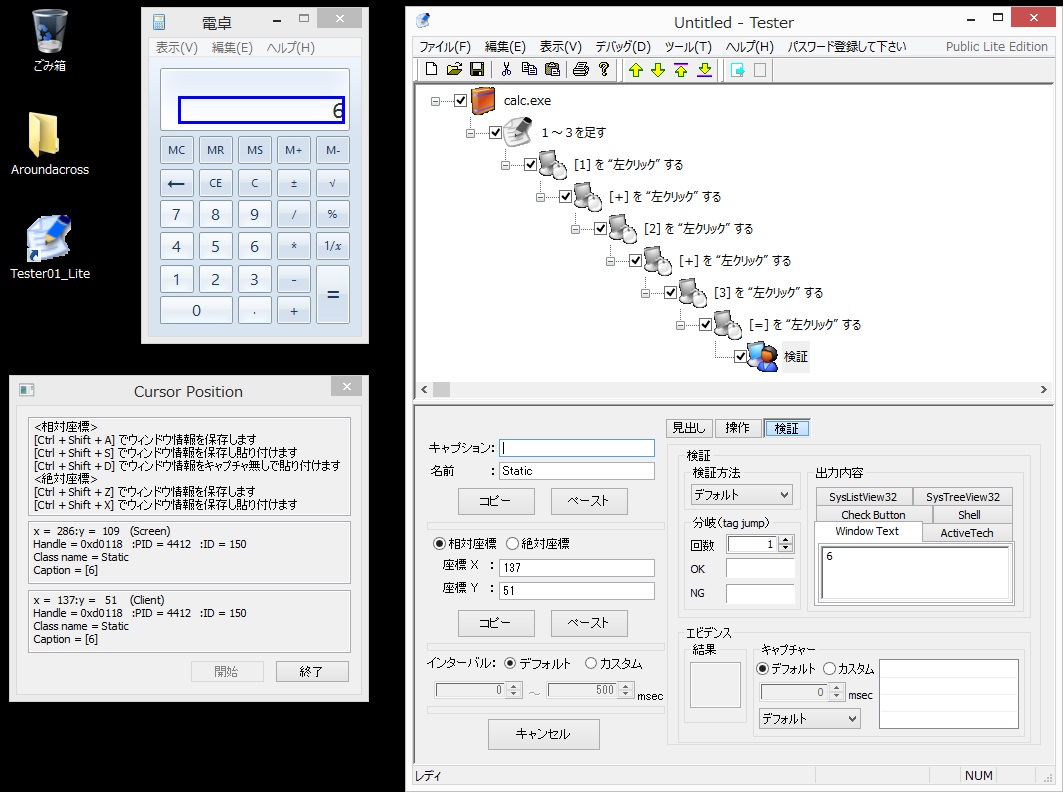
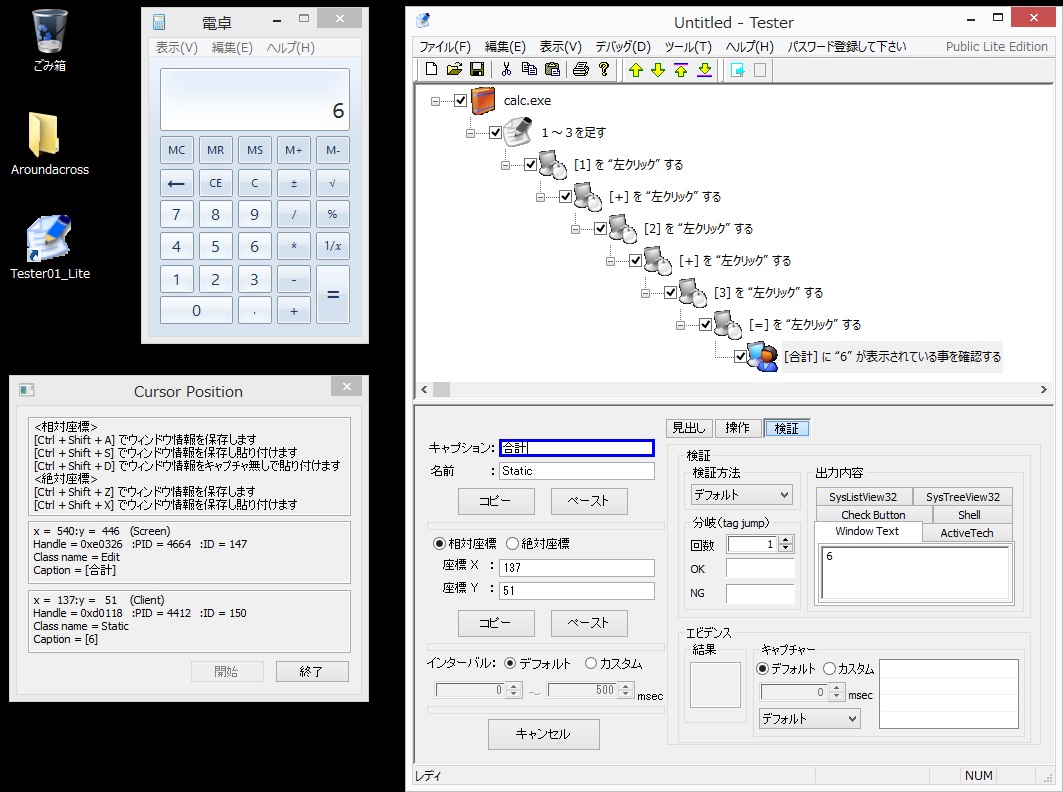
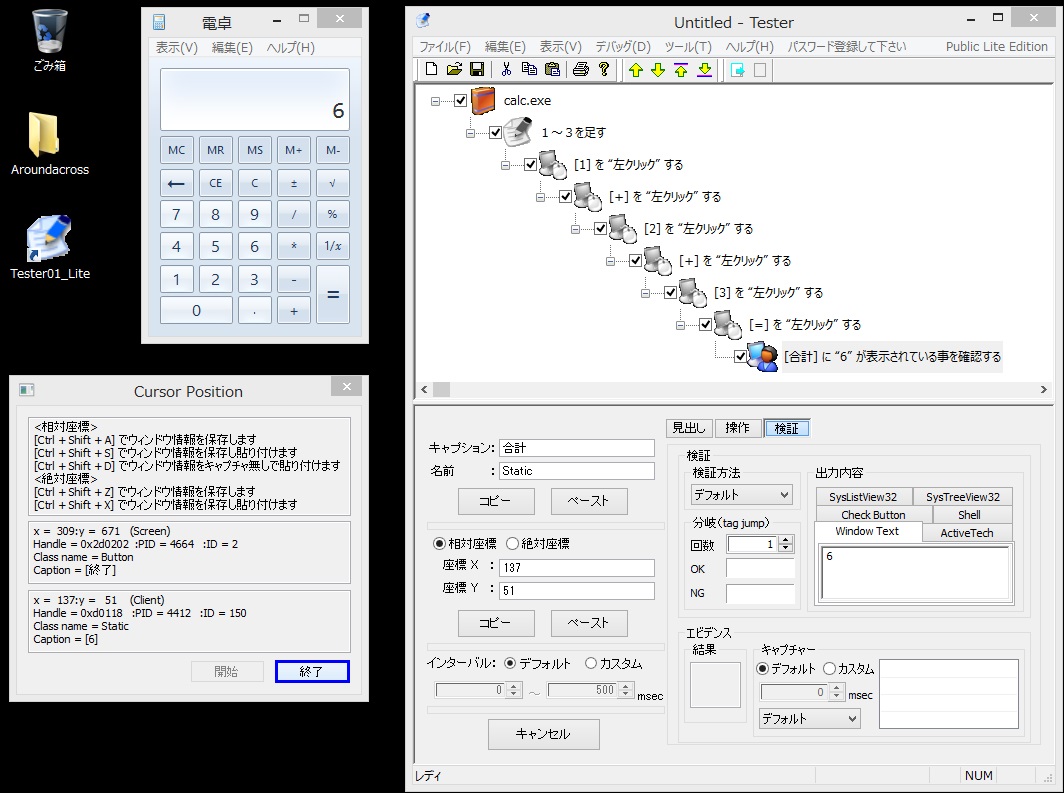
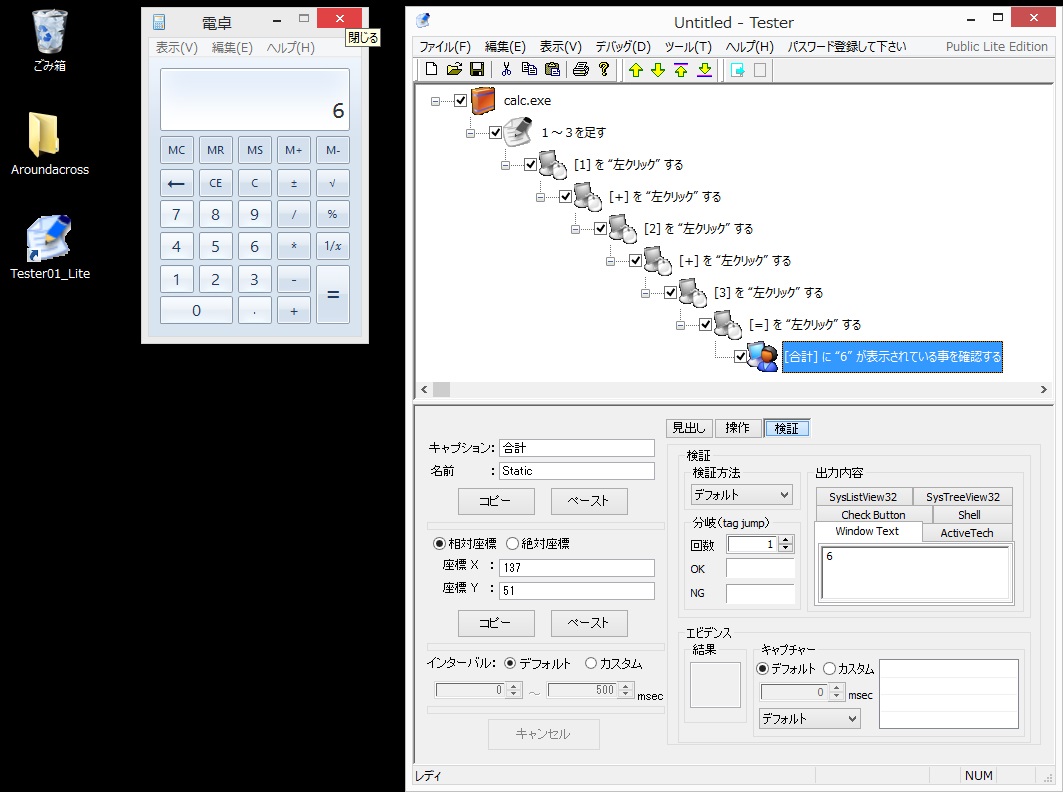
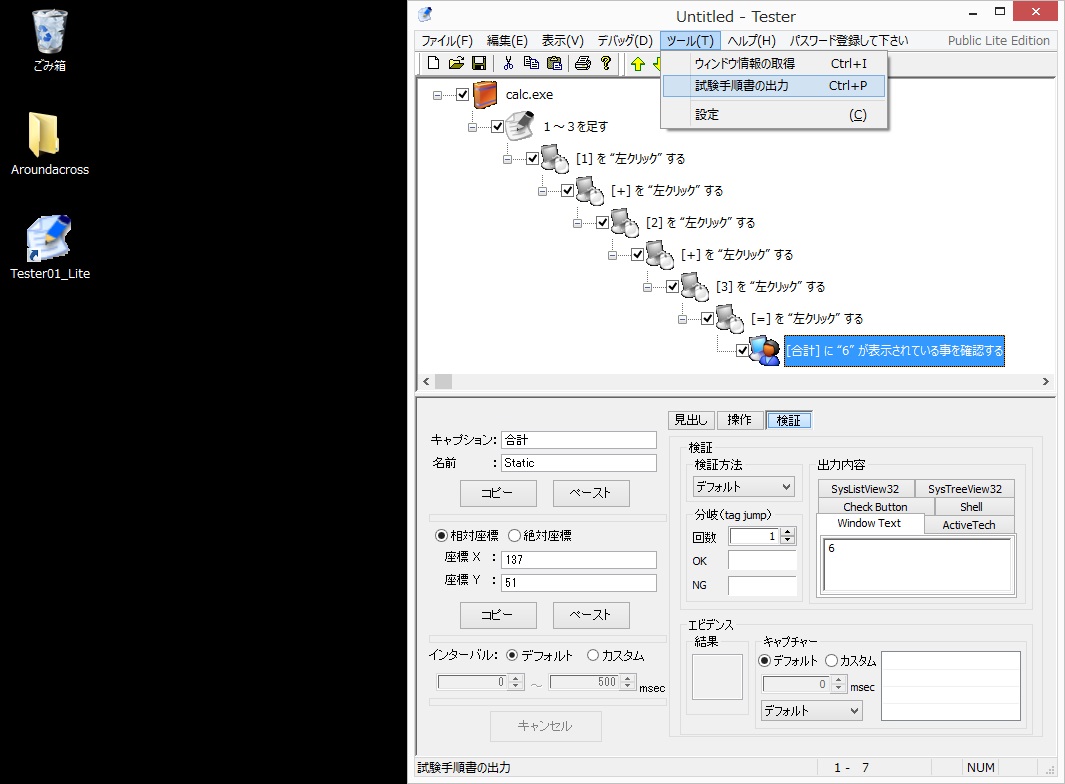
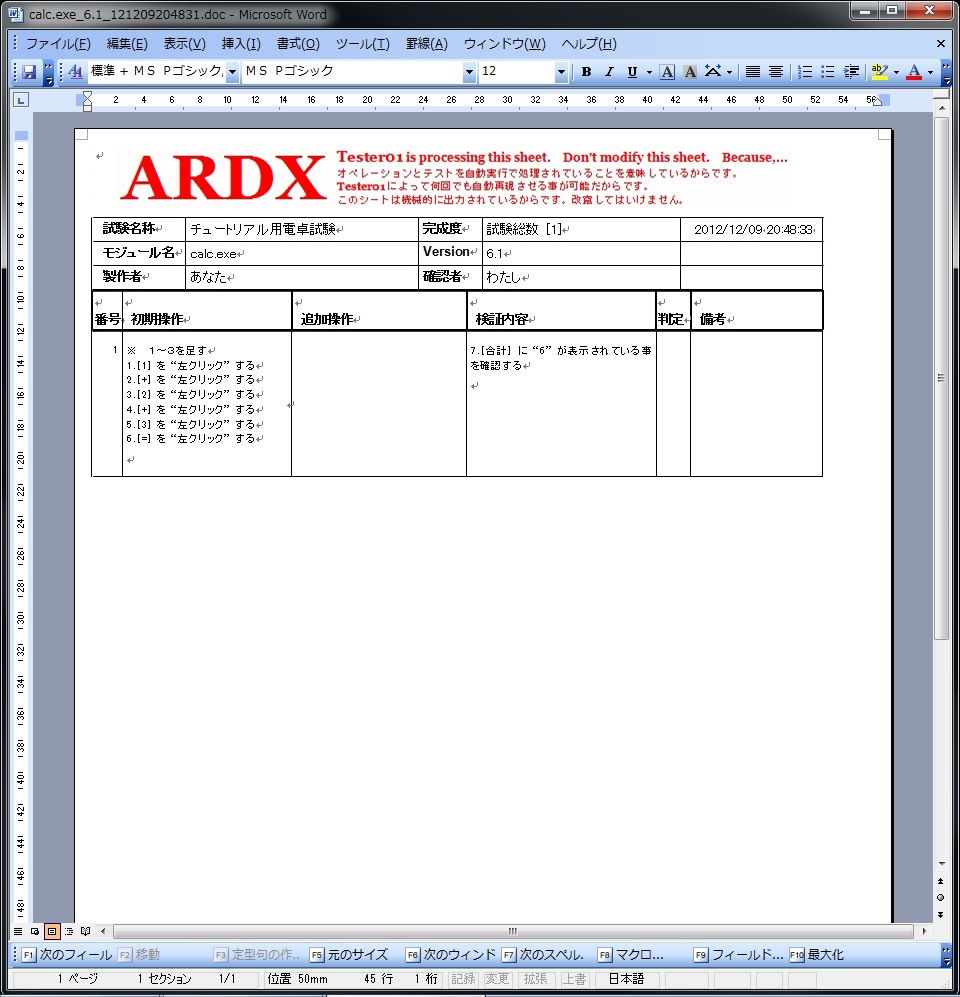
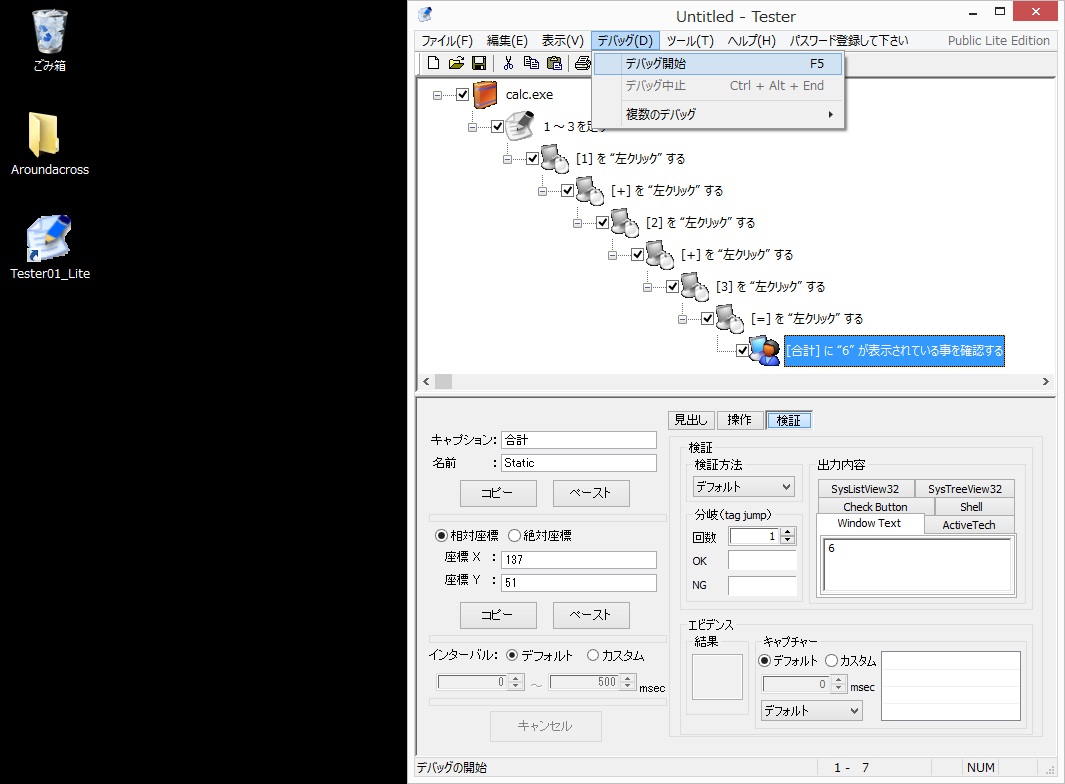
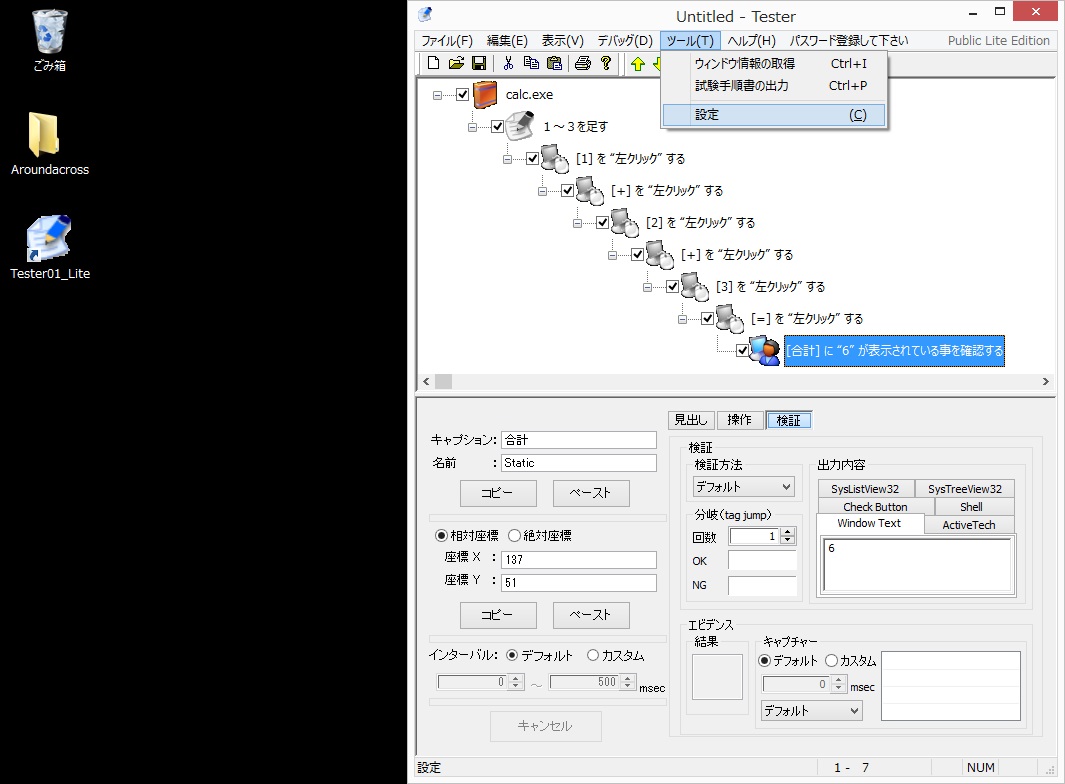
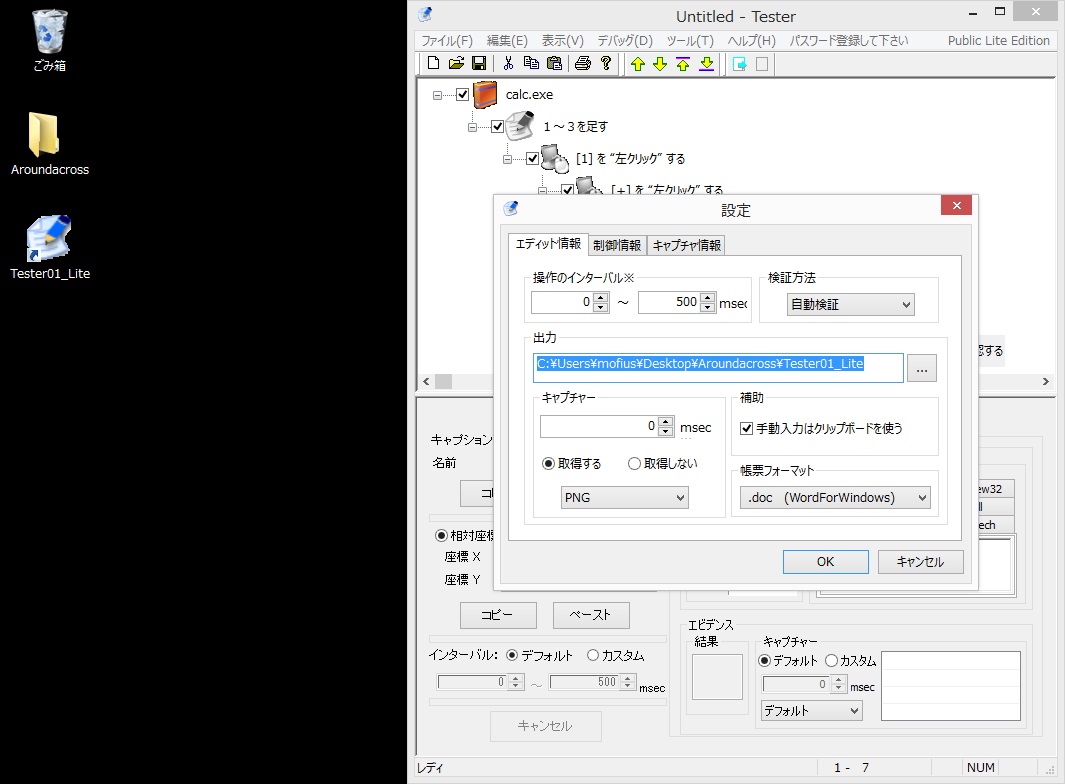
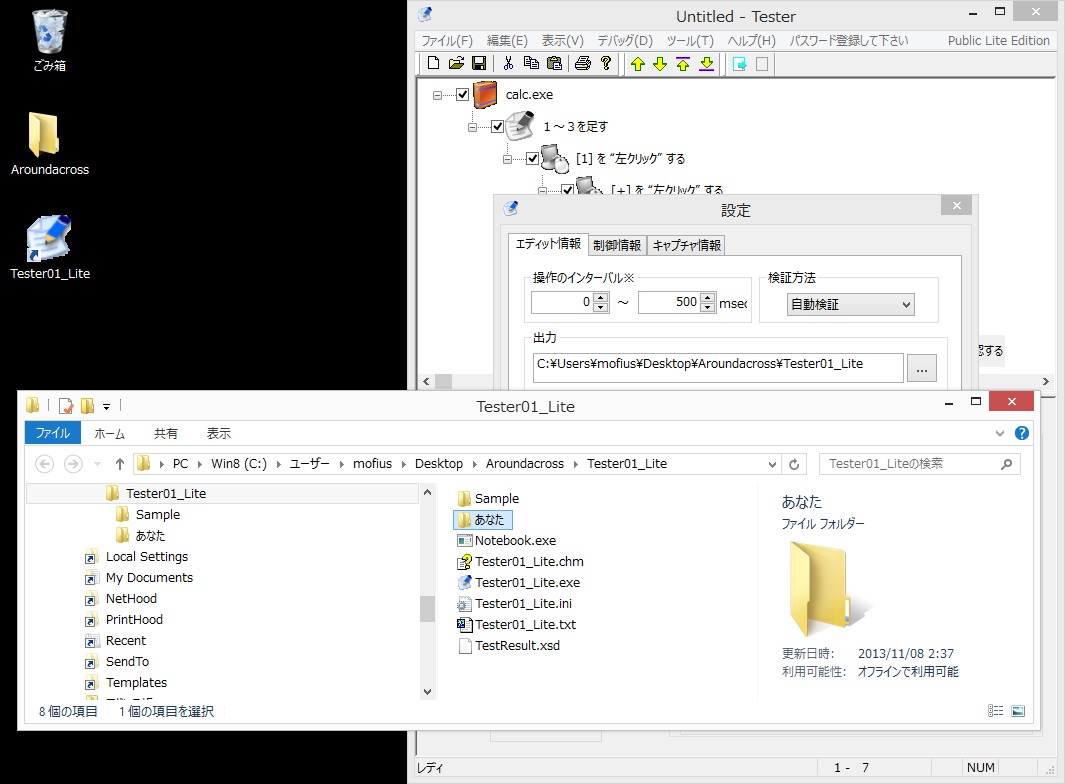
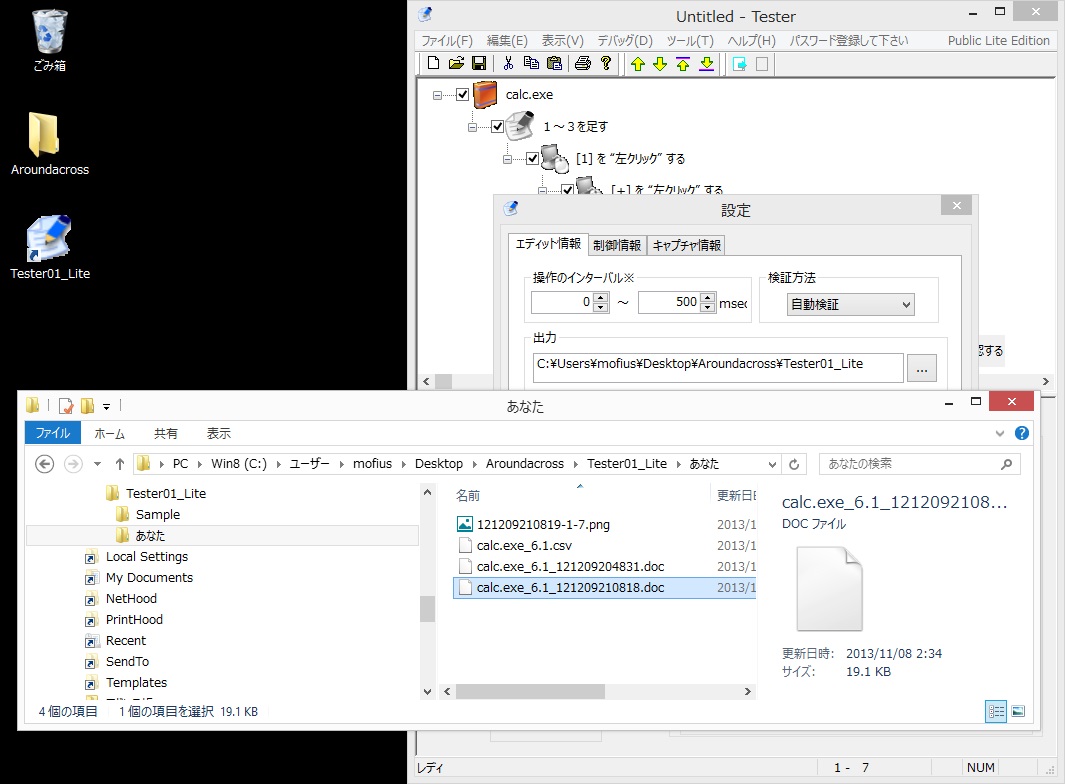
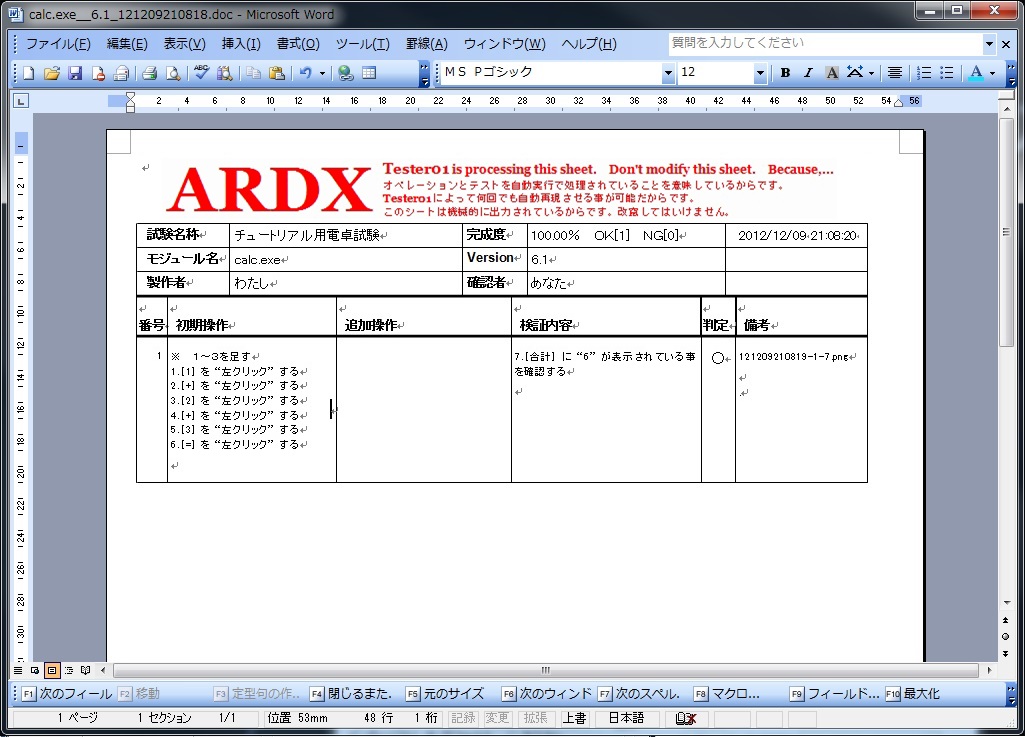
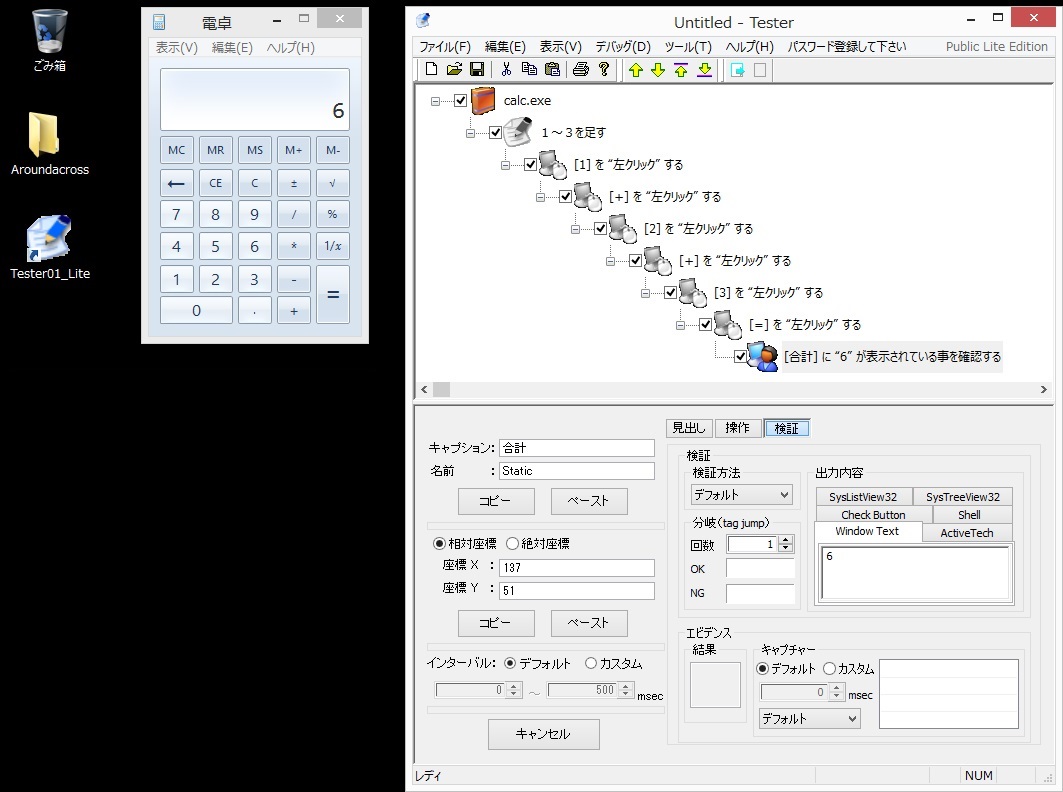
|